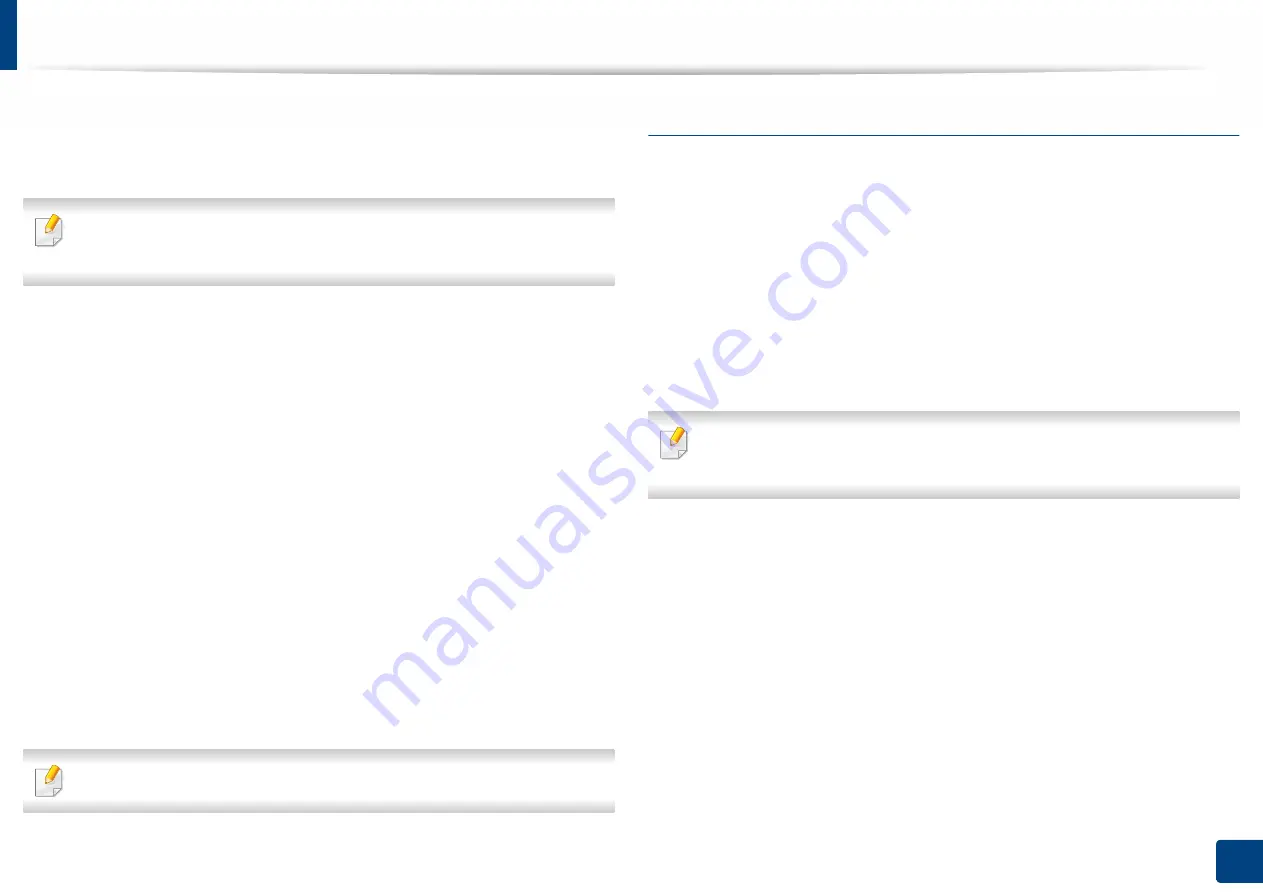
Understanding the Scan & Send screen
132
5. Scan & Send(Scanning)
-
Print Confirmation Report:
You can use this feature to get
confirmation on executed
Scan & Send
destination's successfully or
not.
If the report contains characters or fonts that the machine does not support,
then
Unknown
may appear in the report instead of the characters/fonts.
-
+Me Setting:
Allows you to select the default destination for the send
job. When logged in, you can select your any Send destination as the
default send destination. Same will appear in
Scan & Send
widgets too.
-
Keep Previous Destination:
This option can be turned on or off. When
this option is on: remain destination that have been sent successfully in
destination field after sending job is completed.
•
Address Book Settings:
This address book contains contacts that are
available to all users. You can use the address book to make contacts
available to anyone who uses the machine.
-
Google Address Book :
This address book contains the contacts
registered in your Google contacts list. You must log into your Google
account to access your
Google Address Book
.
•
UI Configuration:
Allows you to select the options that appear in the
Scan
& Send
menu. Tap the + or - symbol on the menu icons to add or remove
menus. You can also tap and hold a menu icon to move it to a different
position or tap
Clear All
to remove all the menus.
Administrator only.
Job progress
This menu appears whenever the machine is processing a job.
•
Detail :
Tap this button to see the status, type, and time of the job.
•
Preview Area :
Allows you to see a preview of the document being copied.
The image in the preview area indicates the current send settings, such as
the orientation and size of the printout.
•
Send Feedback :
Allows you to send feedback about the current send job.
If you want to receive sending job by email, you can set from
My page
app
(see "Understanding the My Page menu" on page 39).
To use this feature, you may need to log-in as an administrator (see "Log-in"
on page 313).






























