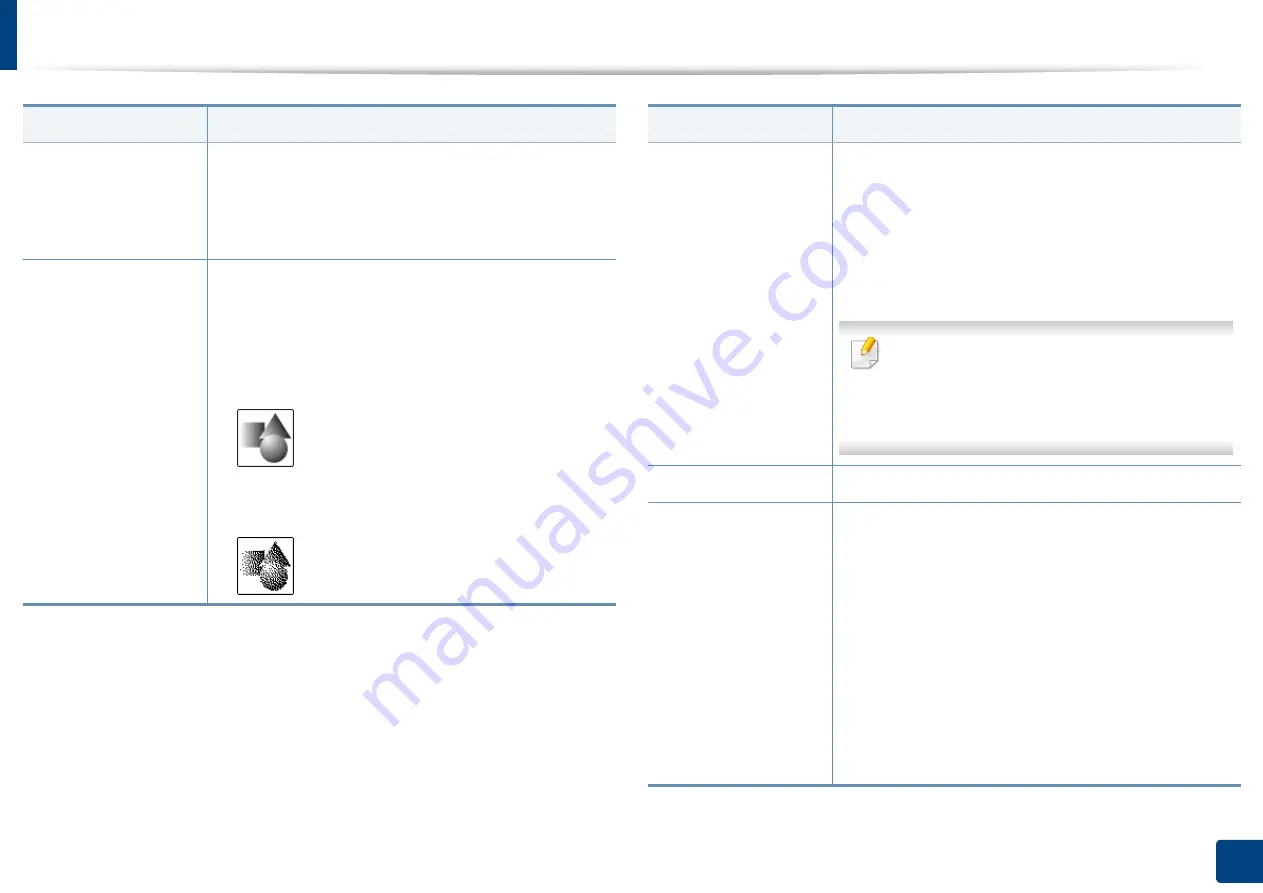
Changing the scan feature settings
163
7. Scanning
Resolution
You can adjust document resolution.
Press the resolution and choose the values. The higher
value you select, the clearer the result,
but the scanning
time may take longer.
Color Mode
You can select the color options of scan outputs.
•
Color:
Uses color to display an image: 24 bits per
pixel, 8 bits for each RGB, is used for 1 pixel.
•
Gray:
Uses the black gradation to display an image:
8 bits per pixel.
•
Mono:
Displays an image in black and white. 1 bit
per pixel.
Item
Description
Duplex
•
1 Sided:
For originals that are scanned on one side
only.
•
2 Sided, Book:
For originals that are scanned on
both sides.
•
2 Sided, Calendar:
For originals that are scanned on
both sides, but the back is rotated 180 degrees.
If an original is placed on the scanner glass, the
machine shows the window asking to place
another page. Load another original and press
Yes
. When you finish, select
No
for this option.
Darkness
Adjusts the brightness level to scan.
Filing Policy
This option is available When USB memory is inserted
into the USB memory port on your machine.
You can choose the policy for generating file names
before you proceed with the scan job through the USB
memory device. If the USB memory device already has
the same name entered, you can rename or overwrite it.
•
Change Name:
If the USB memory device already
has the same name when you enter a new file name,
the file will be saved as a different file name that is
automatically generated.
•
Cancel:
Does not send the scanned file if a file with
same name is already on the server.
•
Overwrite:
The sent file overwrites the existing file.
Item
Description
Summary of Contents for Multifunction MultiXpress X322 Series
Page 295: ...Redistributing toner 295 14 Maintenance 4 X322x X328x series ...
Page 296: ...Redistributing toner 296 14 Maintenance 5 K325x K330x series ...
Page 298: ...Replacing the toner cartridge 298 14 Maintenance 6 X322x X328x series ...
Page 299: ...Replacing the toner cartridge 299 14 Maintenance 7 K325x K330x series ...
Page 301: ...Replacing the imaging unit 301 14 Maintenance 8 X322x X328x series ...
Page 302: ...Replacing the imaging unit 302 14 Maintenance 9 K325x K330x series ...
Page 303: ...Replacing the imaging unit 303 14 Maintenance ...
Page 305: ...Replacing the waste toner container 305 14 Maintenance 10 X322x X328x series ...
Page 306: ...Replacing the waste toner container 306 14 Maintenance 11 K325x K330x series ...
Page 312: ...Cleaning the machine 312 14 Maintenance X322x X328x series ...
Page 313: ...Cleaning the machine 313 14 Maintenance K325x K330x series ...
Page 315: ...Cleaning the machine 315 14 Maintenance X322x X328x series ...
Page 316: ...Cleaning the machine 316 14 Maintenance ...
Page 317: ...Cleaning the machine 317 14 Maintenance K325x K330x series ...
Page 318: ...Cleaning the machine 318 14 Maintenance ...
Page 320: ...Cleaning the machine 320 14 Maintenance K325x K330x series ...
Page 324: ...Cleaning the machine 324 14 Maintenance X322x X328x series ...
Page 325: ...Cleaning the machine 325 14 Maintenance ...
Page 326: ...Cleaning the machine 326 14 Maintenance K325x K330x series ...
Page 327: ...Cleaning the machine 327 14 Maintenance ...
Page 339: ...Clearing paper jams 339 15 Troubleshooting 3 In the multi purpose tray ...
Page 341: ...Clearing paper jams 341 15 Troubleshooting Jam feed 1 Jam feed 2 ...
Page 342: ...Clearing paper jams 342 15 Troubleshooting Jam feed 3 Jam feed 4 Optional device only ...
Page 357: ...Clearing paper jams 357 15 Troubleshooting 8 In the optional finisher area ...






























