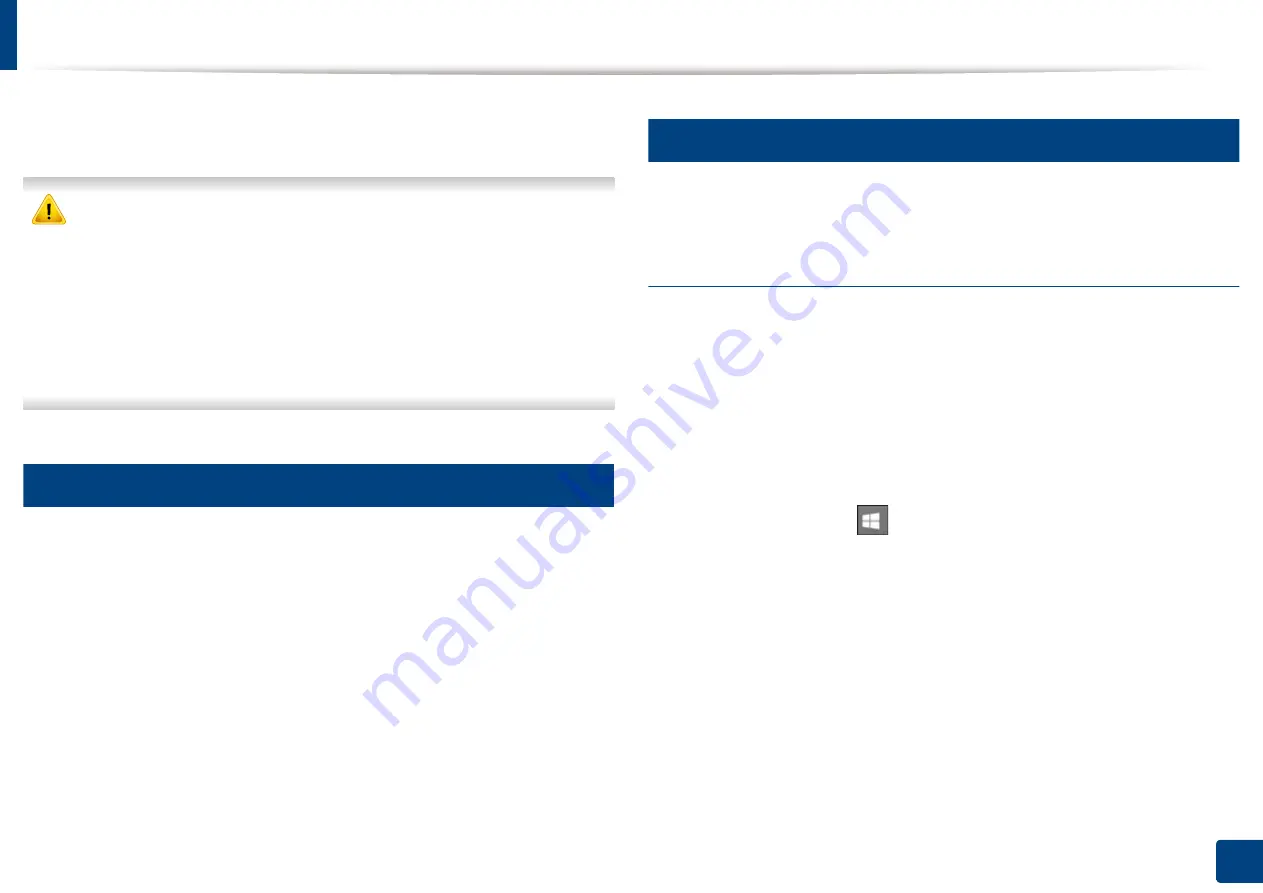
113
5. Printing
Using direct printing utility
This chapter explains how to use Direct Printing Utility to print PDF files without
open the files.
•
You cannot print PDF files that are restricted. Deactivate the printing
restriction feature and retry printing.
•
You cannot print PDF files that are restricted by a password. Deactivate
the password feature, and retry printing.
•
Whether or not a PDF file can be printed using the
Direct Printing Utility
program depends on how the PDF file was created.
•
The
Direct Printing Utility
program supports PDF version 1.7 and below.
For higher versions, you must open the file to print it.
21
What is Direct Printing Utility?
Direct Printing Utility is a program that sends a PDF file directly to your machine
to print without having to open the file. It sends data through the Windows
spooler using the port of the printer driver. It only supports PDF format.
To install this program:
Download the software from the Samsung website then unpack and install it:
(http://www.samsung.com > find your product > Support or Downloads).
22
Printing
There are several ways you can print using the Direct Printing Utility.
From the Direct Printing Utility window
1
From the
Start
menu select
Programs
or
All Programs
>
Samsung
Printers
.
•
For Windows 8, from
Charms
, select
Search
>
Apps
.
•
For Windows 10 / Windows Server 2016
From task bar, type in
Samsung Printers
in
Search
input area. Press
the Enter key.
OR
From the
Start
(
) icon, select
All apps
>
Samsung Printers
.
2
Press
Direct Printing Utility
.
3
Select your machine from the
Select Printer
drop-down list and click
Browse
.
4
Select the file you wish to print and click
Open
.
The file is added in the
Select Files
section.
5
Customize the machine settings for your needs.
6
Click
. The selected PDF file is sent to the machine.
Summary of Contents for Multifunction MultiXpress X322 Series
Page 295: ...Redistributing toner 295 14 Maintenance 4 X322x X328x series ...
Page 296: ...Redistributing toner 296 14 Maintenance 5 K325x K330x series ...
Page 298: ...Replacing the toner cartridge 298 14 Maintenance 6 X322x X328x series ...
Page 299: ...Replacing the toner cartridge 299 14 Maintenance 7 K325x K330x series ...
Page 301: ...Replacing the imaging unit 301 14 Maintenance 8 X322x X328x series ...
Page 302: ...Replacing the imaging unit 302 14 Maintenance 9 K325x K330x series ...
Page 303: ...Replacing the imaging unit 303 14 Maintenance ...
Page 305: ...Replacing the waste toner container 305 14 Maintenance 10 X322x X328x series ...
Page 306: ...Replacing the waste toner container 306 14 Maintenance 11 K325x K330x series ...
Page 312: ...Cleaning the machine 312 14 Maintenance X322x X328x series ...
Page 313: ...Cleaning the machine 313 14 Maintenance K325x K330x series ...
Page 315: ...Cleaning the machine 315 14 Maintenance X322x X328x series ...
Page 316: ...Cleaning the machine 316 14 Maintenance ...
Page 317: ...Cleaning the machine 317 14 Maintenance K325x K330x series ...
Page 318: ...Cleaning the machine 318 14 Maintenance ...
Page 320: ...Cleaning the machine 320 14 Maintenance K325x K330x series ...
Page 324: ...Cleaning the machine 324 14 Maintenance X322x X328x series ...
Page 325: ...Cleaning the machine 325 14 Maintenance ...
Page 326: ...Cleaning the machine 326 14 Maintenance K325x K330x series ...
Page 327: ...Cleaning the machine 327 14 Maintenance ...
Page 339: ...Clearing paper jams 339 15 Troubleshooting 3 In the multi purpose tray ...
Page 341: ...Clearing paper jams 341 15 Troubleshooting Jam feed 1 Jam feed 2 ...
Page 342: ...Clearing paper jams 342 15 Troubleshooting Jam feed 3 Jam feed 4 Optional device only ...
Page 357: ...Clearing paper jams 357 15 Troubleshooting 8 In the optional finisher area ...






























