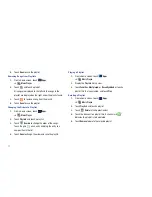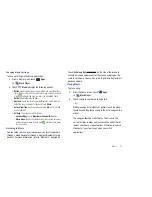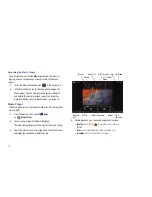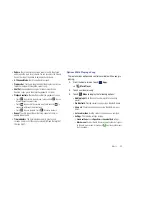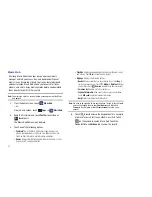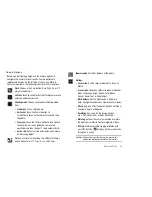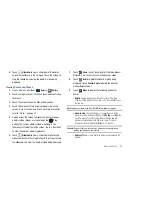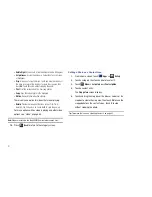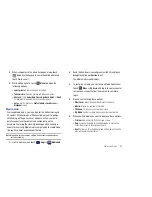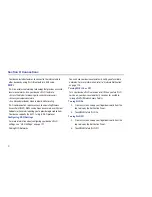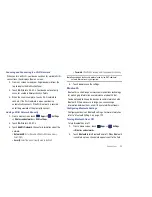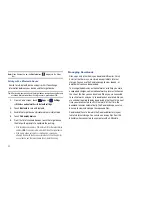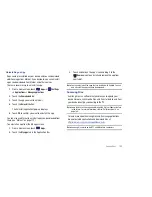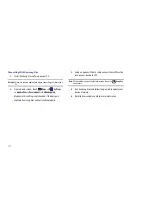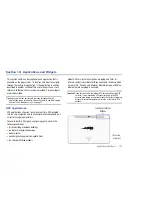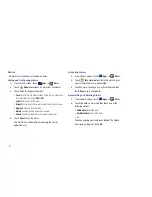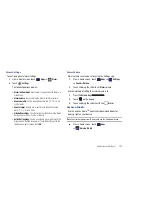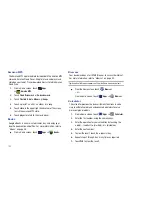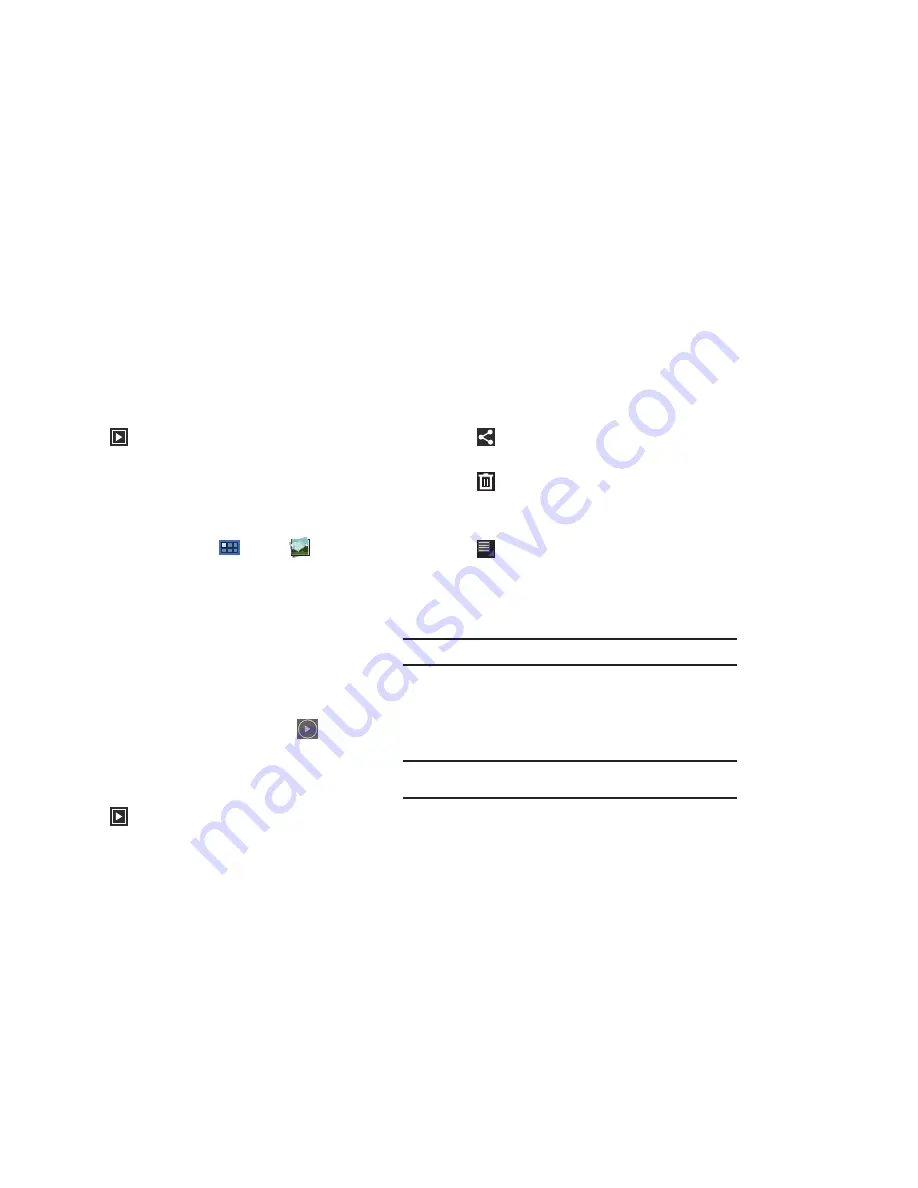
Photos and Video 90
5.
Touch
Slideshow
to view a slideshow of the photos
and video thumbnails in the category. Touch the screen to
stop the slideshow and view the photo or video being
displayed.
Viewing Photos and Videos
1.
From a Home screen, touch
Apps
➔
Gallery
.
2.
Touch a category to view it and then touch a photo or video
thumbnail.
3.
Touch the screen to show or hide Gallery options.
4.
Touch the screen with two fingers or double-tap on the
screen to zoom all the way in or out. For more information,
refer to
“Pinch”
on page 17.
5.
Sweep across the screen to display the next or previous
photo or video. (Videos are indicated by the
Play
button.) The current photo or video is outlined in the
thumbnails at the bottom of the screen. Touch a thumbnail
to view the photo or video it represents.
6.
Touch
Slideshow
to view a slideshow of photos and
video thumbnails in the category. Touch the screen to stop
the slideshow and view the photo or video being displayed.
7.
Touch
Share
to use Picasa (photos), YouTube (videos),
Bluetooth, Gmail, or Email to share the photo or video.
8.
Touch
Delete
to delete the photo or video being
displayed. Touch
Confirm Delete
to delete the photo or
video or
Cancel
to exit.
9.
Touch
Menu
to display the following options for
photos:
• Details
: Provides details about the photo such as Title, Time,
Location, Width, Height, File Size, and so on. Touch the
X
to close
the pop-up.
Note:
Photos are stored in the /Root/DCIM/Camera folder as jpg files.
• Show on map
: This option displays if a Location exists for the
photo. A Location is added to the photo if
GPS tag
is set
On
in the
Camera settings. Touch this option to open the Map app and
display the Location where the photo was taken. For more
information, refer to
“Camera Options”
on page 84.
Caution!:
Be aware that your location may be present on a photo when
posting your photos on the internet.
• Rotate Left
: Allows you to rotate the photo counterclockwise 90
degrees.