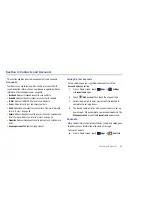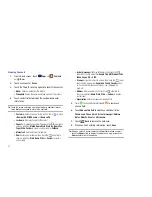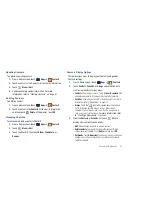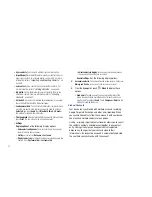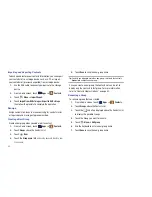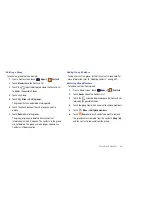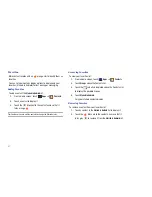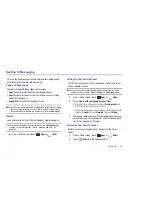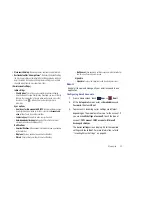35
•
Accented characters
: Just glide through the letters of the word.
Swype usually recognizes the word and correctly accents the letters.
•
Error correction
: If you make a mistake, double-tap on the word you
want to change.
Configuring Swype
Configure Swype to your preferences.
•
For more information, refer to
“Configure Input Methods”
on
page 145.
•
While entering text, touch the
Swype Key
➔
Options
.
Swype Help
While entering text, you can get tips and help about using Swype.
•
Touch the
Swype Key
to show
Tips
. Touch
More Tips
to see
more.
•
Touch the
Swype Key
➔
Tutorial
for an interactive tutorial.
Entering Symbols and Numbers
Using the Swype Keyboard:
•
Touch and hold on a key to enter the symbol or number at the top of
the key.
•
Touch and hold on a key until a menu of all characters available on that
key appears, then touch a character to enter it.
•
For more symbols, touch
Shift
, then touch the corresponding
key.
•
Touch
to switch to the numeric keyboard and quickly enter
numbers and mathematical operators.
•
Touch
to switch to the symbols keyboard. Touch
to view
additional symbols.
•
Touch
to display the alphabetic keyboard.
Using Swype Speech Recognition
Enter text by speaking. Swype recognizes your speech and
enters text for you.
䊳
Touch
. At the
Speak now
prompt, speak the text you
want to enter.
Editing Keyboard
The Editing Keyboard provides a quick way to move the cursor
and highlight text. If the application in which you are working
supports editing, you can cut, copy, or paste highlighted text.
䊳
Swype from the
Swype Key
to the
Numeric Key
.