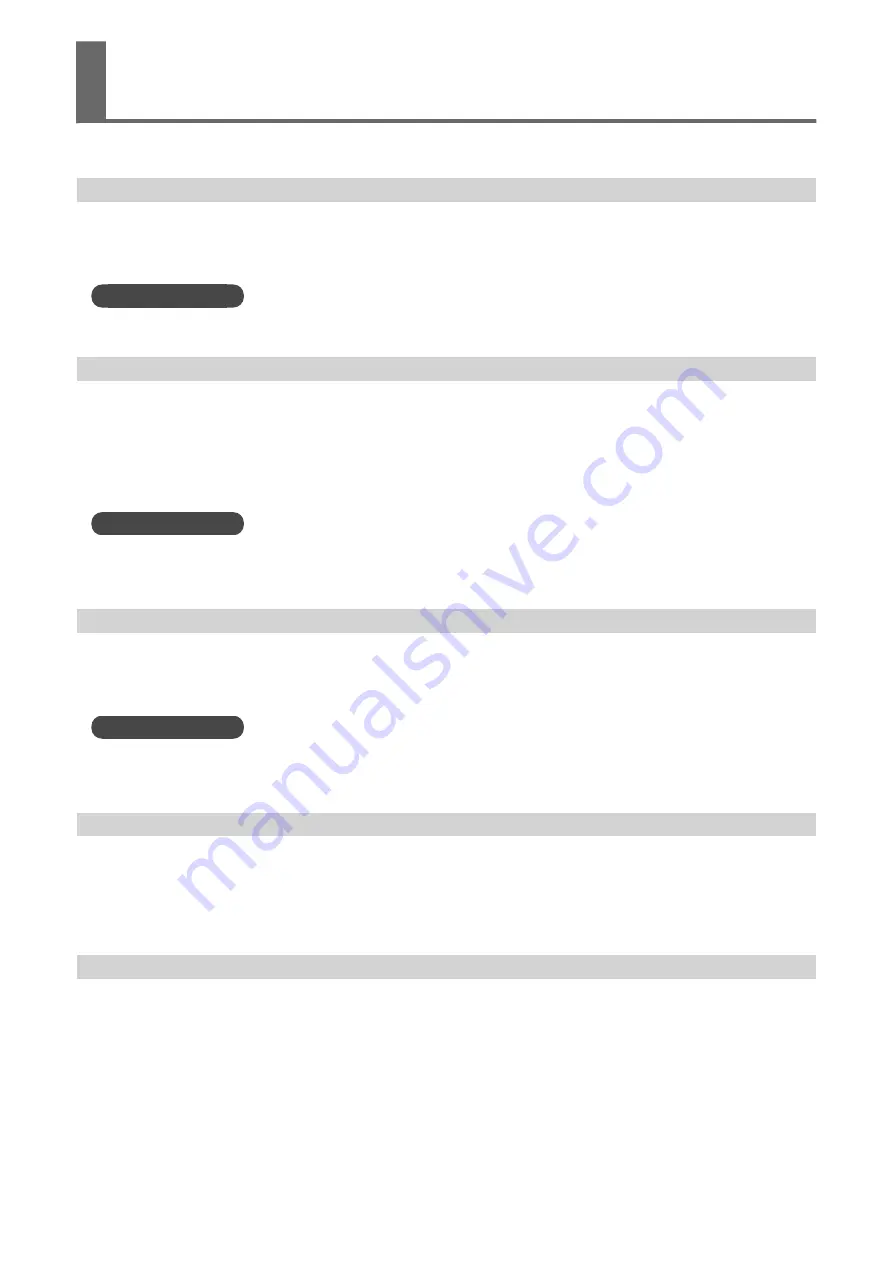
Have you tried mixing the ink by shaking the pouch trays?
If colors are uneven, remove the pouch trays, and then shake them 50 times (for approximately 20 sec-
onds).
RELATED LINKS
P. 255 Mixing the Ink by Shaking the Pouch Tray
Are colors still uneven after mixing the ink by shaking the pouch trays?
If uneven color issues with white ink occur even after shaking the pouch tray to mix the ink, perform "Ink
Renewal Inside Damper."
If uneven color issues with ink other than white ink occur even after shaking the pouch tray to mix the ink,
perform "Ink Renewal."
RELATED LINKS
P. 256 Method for Ink Renewal Inside Damper
Is the media wrinkled?
If the media is wrinkled and comes loose from the platen, colors may be uneven or the printing quality
may suffer.
RELATED LINKS
P. 69 Setup of Registered Media
Was printing paused partway through?
When printing is paused, the coloring at the seam may be altered when printing resumes. Avoid pausing
printing. Before you perform lengthy printing, check the amount of ink remaining in the ink pouches.
Printing may also pause when data is not sent from the computer quickly enough. We recommend not per-
forming any other tasks with the computer while printing is in progress.
Is the printer installed in a level and stable location?
Never install the machine in a location where it is tilted or where it may wobble or experience vibration.
Also make sure that the print heads are not exposed to moving air. These factors may lead to dot drop-out
or reduced printing quality.
Colors are unstable or uneven
Output Quality Problems
291
Summary of Contents for TrueVIS VG3-540
Page 9: ...Basic Handling Methods 8...
Page 30: ...Power Supply Operations Basic Operations 29...
Page 60: ...11 Close the front cover Setup of New Media Basic Operations 59...
Page 65: ...13 Close the front cover Setup of New Media 64 Basic Operations...
Page 94: ...11 Close the front cover Setup of Registered Media Basic Operations 93...
Page 99: ...13 Close the front cover Setup of Registered Media 98 Basic Operations...
Page 117: ...Output Method 116...
Page 151: ...Optimizing Quality and Ef ficiency 150...
Page 186: ...Accurately Adjusting the Cutting Settings Optimizing the Output Quality 185...
Page 227: ...Maintenance 226...
Page 287: ...Troubleshooting Methods 286...
Page 327: ...Appendix 326...
Page 341: ......
















































