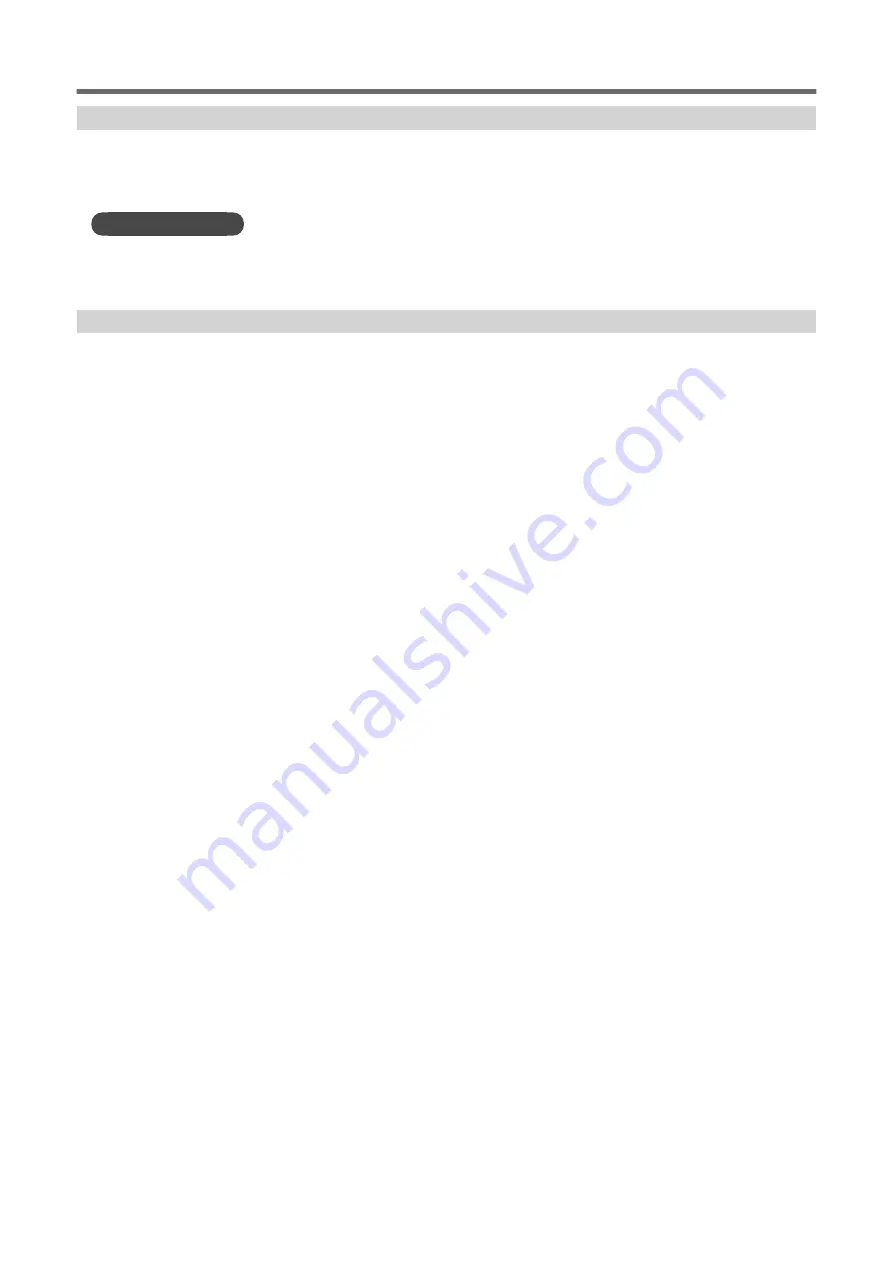
Is some other object coming into contact with the media?
Make sure the media does not touch anything else. This may affect output, even when the feed appears to
be smooth.
RELATED LINKS
P. 69 Setup of Registered Media
Is the media too thick?
Media that is too thick may not only cause an unstable feed but may scrape the print heads, resulting in a
malfunction. Never use such media.
A Media Jam Occurs!
Media Feed Problems
305
Summary of Contents for TrueVIS VG3-540
Page 9: ...Basic Handling Methods 8...
Page 30: ...Power Supply Operations Basic Operations 29...
Page 60: ...11 Close the front cover Setup of New Media Basic Operations 59...
Page 65: ...13 Close the front cover Setup of New Media 64 Basic Operations...
Page 94: ...11 Close the front cover Setup of Registered Media Basic Operations 93...
Page 99: ...13 Close the front cover Setup of Registered Media 98 Basic Operations...
Page 117: ...Output Method 116...
Page 151: ...Optimizing Quality and Ef ficiency 150...
Page 186: ...Accurately Adjusting the Cutting Settings Optimizing the Output Quality 185...
Page 227: ...Maintenance 226...
Page 287: ...Troubleshooting Methods 286...
Page 327: ...Appendix 326...
Page 341: ......
















































