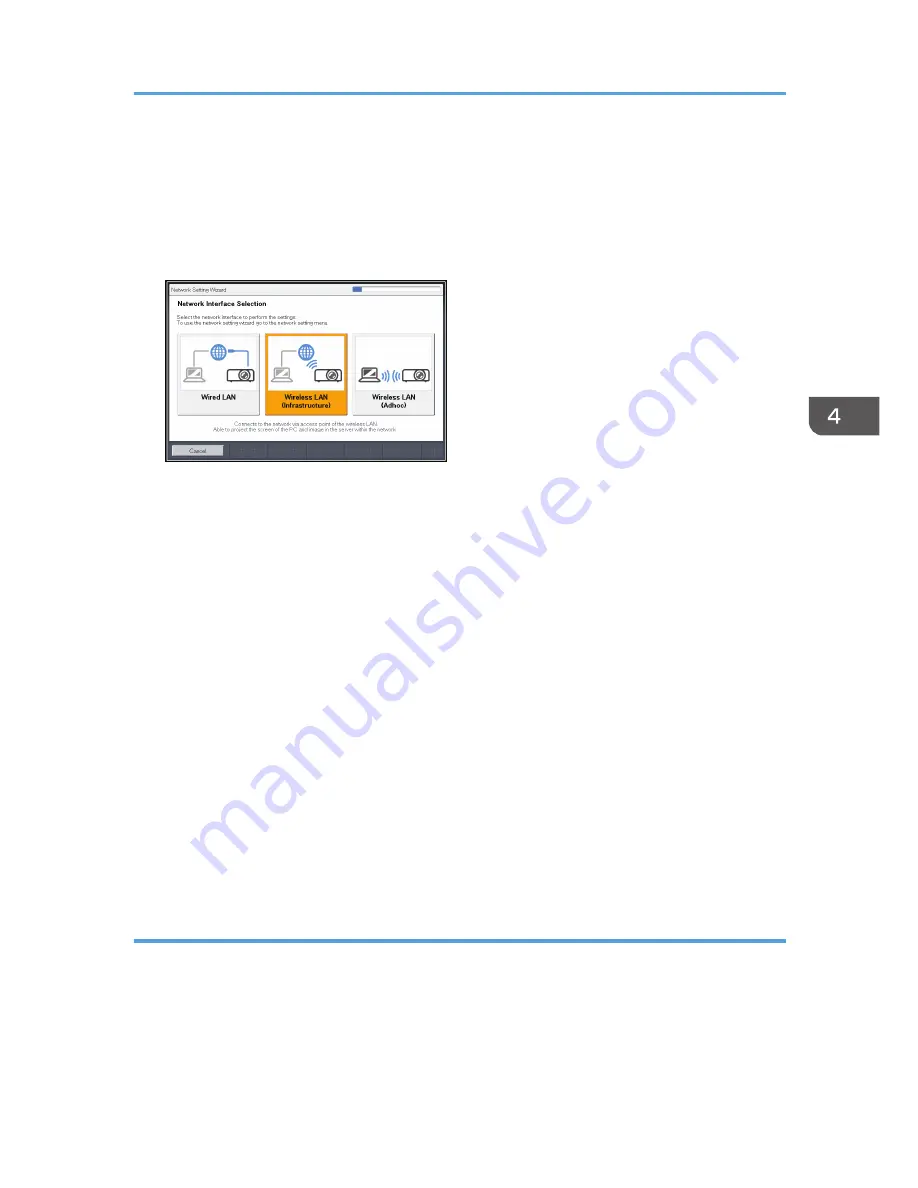
• Enter the access point's PIN code in the projector
Enter the PIN code that was generated by the access point in the projector to get them to
connect to each other and register the settings. The access point's PIN code must be registered
in the PIN code field of the projector.
1.
Select [Wireless LAN (Infrastructure)] on the [Network Setting Wizard] screen.
2.
Select [Perform Simple Wireless LAN Setup].
3.
Select either [Connect by PIN] or [Connect by Push].
4.
If [Connect by PIN] is selected, enter the PIN code generated by the access point in the
projector, and then proceed to Step 6.
You must preconfigure the access point's simple wireless LAN setup function.
5.
If [Connect by Push] is selected, press the access point push button.
6.
Select [Disable DHCP (Manual Settings)] or [Enable DHCP (Auto Settings)].
If you select [Enable DHCP (Auto Settings)], proceed to Step 10.
7.
Specify the projector's IP address.
8.
Specify the subnet mask.
9.
Specify the default gateway.
10.
Select [OK] on the confirmation screen.
The wireless LAN setup is complete.
To project the image from a computer, see page 68 "Projecting a Computer's Screen via a
Network".
Configuring the settings manually
Contact your network administrator for the information required for configuring network settings, such as
the SSID and the network key.
Connecting the Projector to a Network
65
Summary of Contents for IPSiO PJ X3240N
Page 2: ......
Page 7: ...Trademarks 140 INDEX 143 5 ...
Page 60: ...3 Projecting Images from a USB Memory Device or Digital Camera 58 ...
Page 108: ...5 Changing the Projector Settings 106 ...
Page 116: ...6 Troubleshooting 114 ...
Page 144: ...8 Appendix 142 ...
Page 149: ...MEMO 147 ...
Page 150: ...MEMO 148 EN GB EN US EN AU Y028 7513 ...
Page 151: ... 2012 Ricoh Co Ltd ...






























