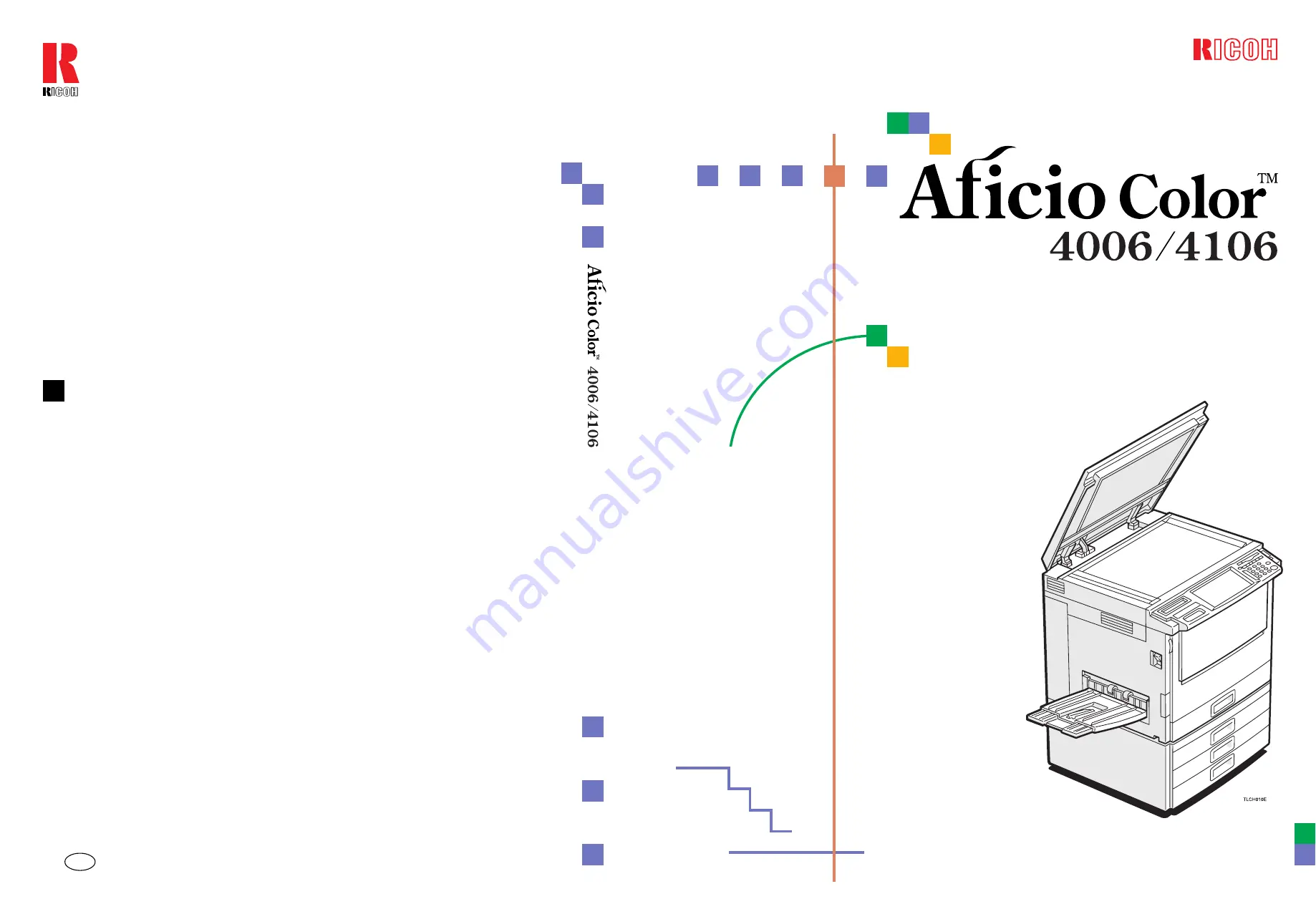
U.S.A.
RICOH CORPORATION
5 Dedrick Place
West Caldwell, New Jersey 07006
Phone: +1-973-882-2000
The Netherlands
RICOH EUROPE B.V.
Groenelaan 3, 1186 AA, Amstelveen
Phone: +31-(0)20-5474111
United Kingdom
RICOH UK LTD.
Ricoh House,
1 Plane Tree Crescent, Feltham,
Middlesex, TW13 7HG
Phone: +44-(0)181-261-4000
Germany
RICOH DEUTSCHLAND GmbH
Mergenthalerallee 38-40,
65760 Eschborn
Phone: +49-(0)6196-9060
France
RICOH FRANCE S.A.
383, Avenue du Général de Gaulle
BP 307-92143 Clamart Cedex
Phone: +33-(0)1-40-94-38-38
RICOH COMPANY, LTD.
15-5, 1 chome, Minami-Aoyama, Minato-ku, Tokyo
Telephone: Tokyo 3479-3111
Overseas Affiliates
Printed in Japan
UE USA A259-8607
OPERA
TING INSTRUCTIONS
Spain
RICOH ESPAÑA S.A.
Avda. Litoral Mar, 12-14,
08005 Barcelona
Phone: +34-(0)93-295-7600
Italy
RICOH ITALIA SpA
Via della Metallurgia 12,
37139 Verona
Phone: +39-(0)45-8181500
Hong Kong
RICOH HONG KONG LTD.
23/F., China Overseas Building,
139, Hennessy Road,
Wan Chai, Hong Kong
Phone: +852-2862-2888
Singapore
RICOH ASIA PACIFIC PTE.LTD.
260 Orchard Road,
#15-01/02 The Heeren,
Singapore 238855
Phone: +65-830-5888
Read this manual carefully before you use this product and keep it handy for
future reference.
For safety, please follow the instructions in this manual.
Operating Instructions
Summary of Contents for Aficio Color 4006
Page 14: ...1 Where it is what it is Where it is What it is ...
Page 20: ...7 What You can do with this Machine What You can do with this Machine ...
Page 22: ...9 What You can do with this Machine Differences between Edit Type and Basic Type ...
Page 38: ...25 Basics Basics ...
Page 48: ...35 Copying Basic Operation Copying ...
Page 103: ...90 ...
Page 104: ...91 Adjustment and Color Memory Adjustment and Color Memory ...
Page 116: ...103 Area Editing Only for Edit Type Area Editing Only for Edit Type ...
Page 143: ...130 ...
Page 144: ...131 What to do if Something Goes Wrong What to do if Something Goes Wrong ...
Page 159: ...146 ...
Page 160: ...147 Changing the Machine s Settings Changing the Machine s Settings ...
Page 184: ...171 Projector Unit Operation Projector Unit Operation ...
Page 214: ...201 Specification Specifications ...
Page 224: ...211 Index Index ...
Page 227: ...214 UE USA A259 ...
















