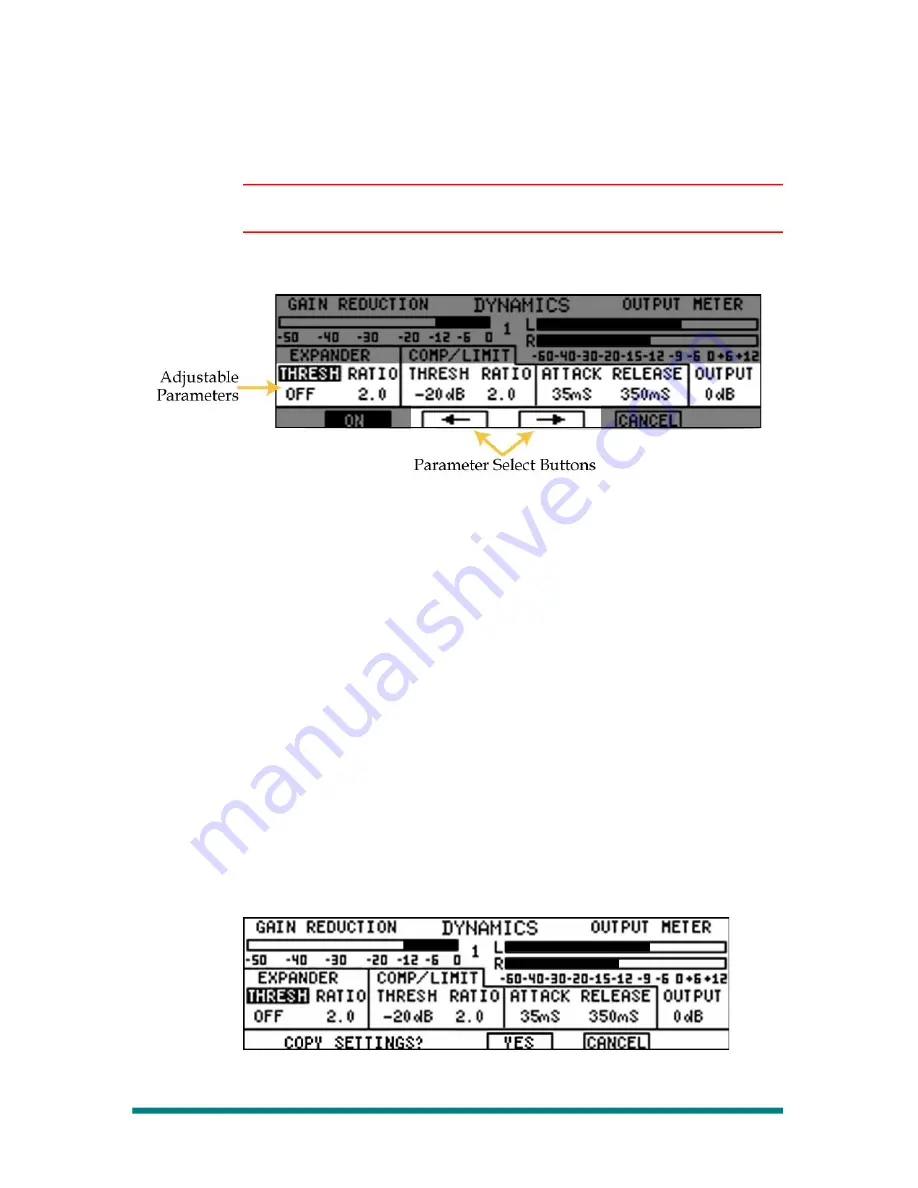
Renegade Labs Gray|328
Because this button is a toggle, you can turn the dynamics on or off
as you adjust to hear the effects of your adjustments as you work.
Note
Holding the ON button down for three seconds turns Dynamics off and
restores the default settings.
5.
Choose the parameter you wish to adjust by pressing the left or right
arrow soft buttons.
Figure 72. Dynamics Menu: Parameter Select/Adjust
6.
Use the Lower Soft Knob to change the setting for the selected
parameter.
7.
Use the Upper Soft Knob to select which fader channel you are
metering. The fader currently being metered is displayed below the
word “DYNAMICS” in the menu.
8.
To accept the current dynamics settings and exit the Dynamics Menu,
deselect the fader's Select button.
Or press CANCEL if you wish to exit and restore the previous
settings. This will return you to the Main View.
You can also adjust the dynamics settings for more than one fader at a
time.
To adjust the dynamics for multiple faders:
1.
Follow the steps above to enter the Dynamics Menu and adjust the
controls as you wish for one of the desired faders. Remain in the
Dynamics Menu and ensure that the ON button is set.
2.
Select the other fader(s) you wish to add dynamics to while in the
Dynamics Menu.
If the new fader(s) have dynamics settings that do not match the
current fader’s settings, a prompt will appear on the display asking if
you wish to copy the current settings to all the selected faders.
Figure 73. Dynamics Menu: Multiple Faders
Page 66
Applying Audio Effects






























