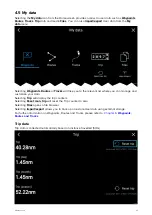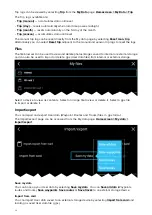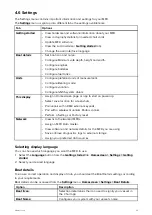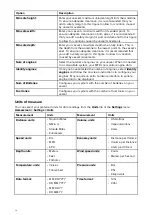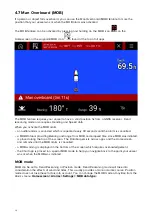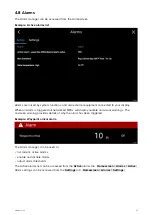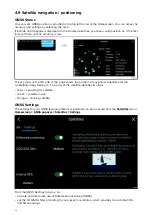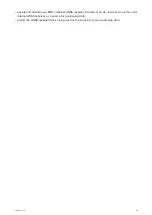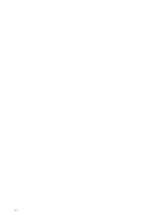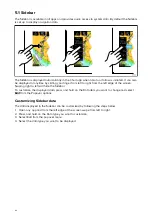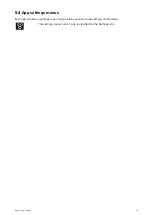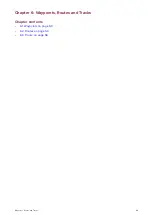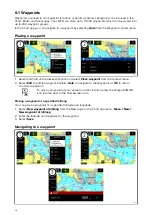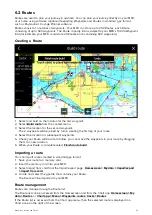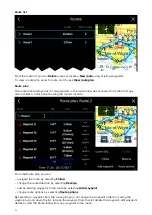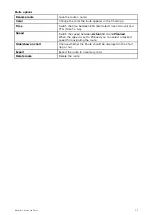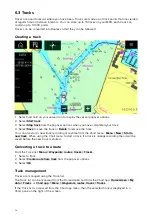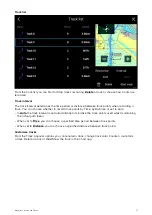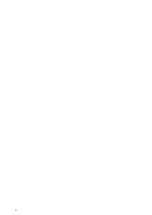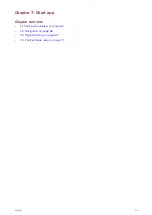5.1 Sidebar
The Sidebar is available in all apps and provides quick access to system data. By default the Sidebar
is set up to display navigation data.
The Sidebar is displayed automatically in the Chart app when a Goto or follow is initiated. It can also
be displayed at anytime by sliding your finger from left to right from the left edge of the screen.
Swiping right to left will hide the Sidebar.
To customize the displayed data, press and hold on the Data item you want to change and select
Edit
from the Popover options.
Customizing Sidebar data
The data displayed in the Sidebar can be customized by following the steps below.
1. Open any app and from the left edge of the screen swipe from left to right.
2. Press and hold on the Data type you want to customize.
3. Select Edit from the popover menu.
4. Select the data type you want to be displayed.
44