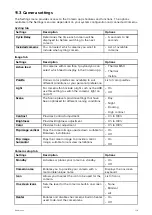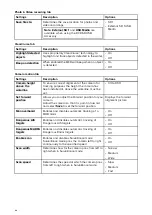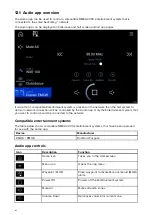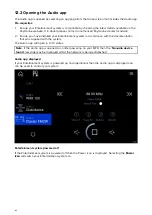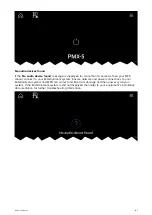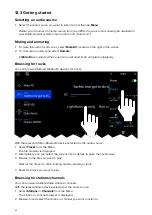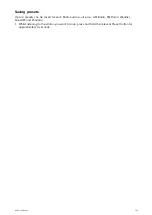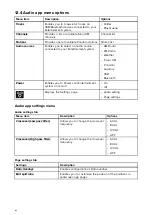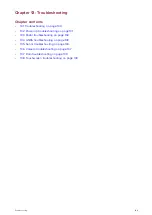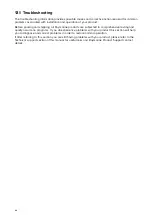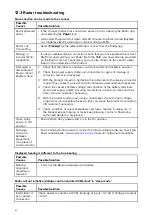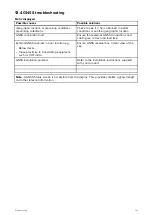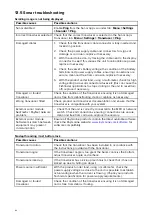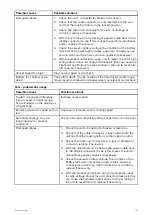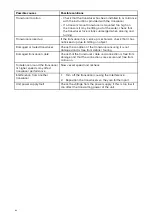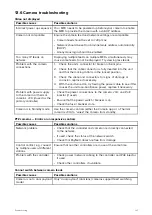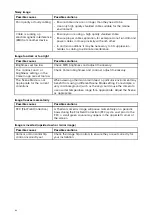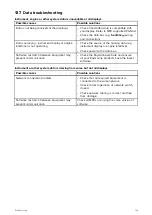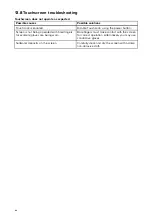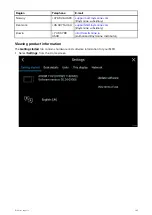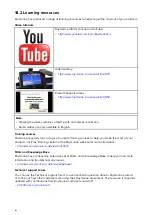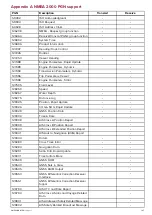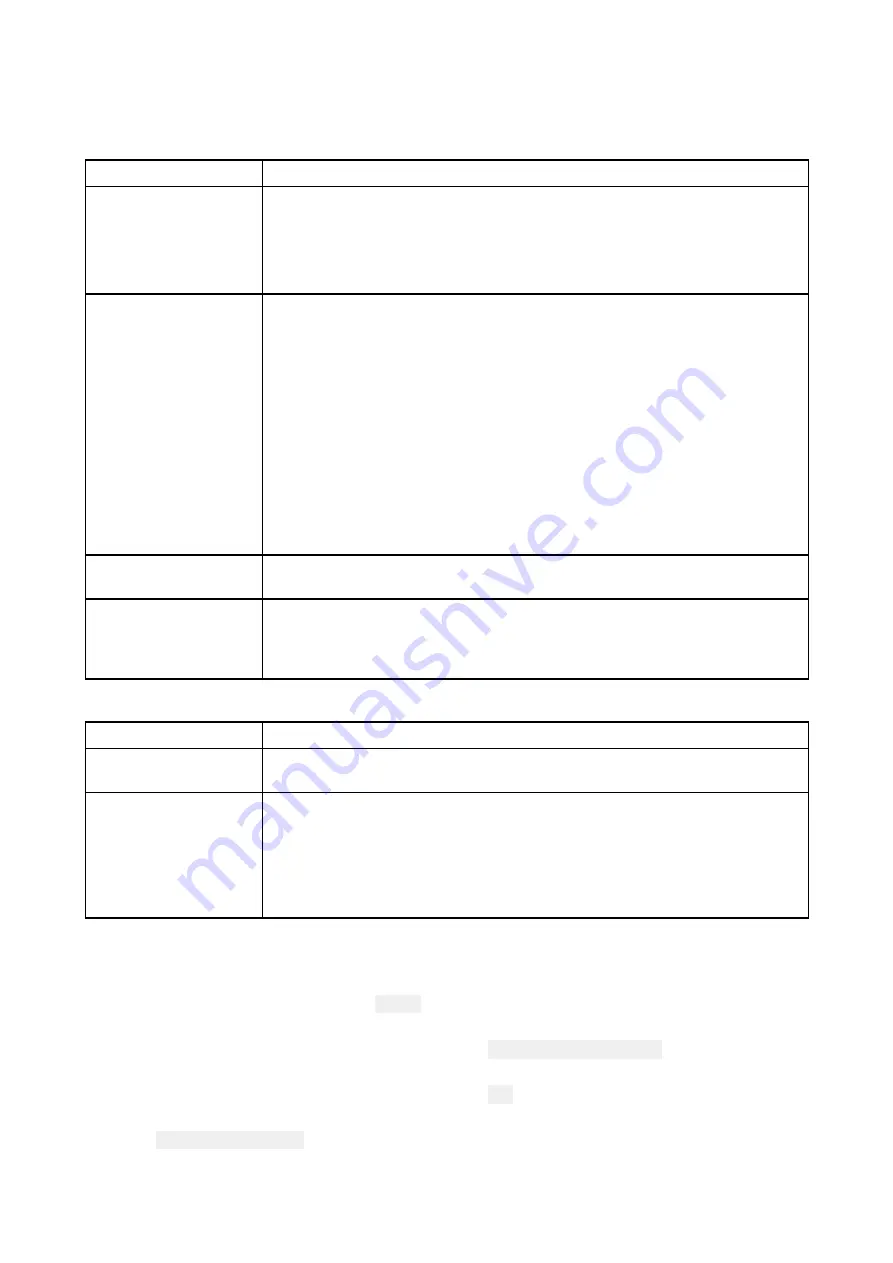
13.2 Power up troubleshooting
Problems at power up and their possible causes and solutions are described here.
Product does not turn on or keeps turning off
Possible causes
Possible solutions
Blown fuse / tripped
breaker
1.
Check condition of relevant fuses and breakers and connections,
replace if necessary (Refer to the
Technical Specification
section of
your product’s installation instructions for fuse ratings.)
2. If fuse keeps blowing check for cable damage, broken connector pins
or incorrect wiring.
Poor / damaged /
insecure power supply
cable / connections
1.
Check that the power cable connector is fully inserted into the unit
and locked in position.
2. Check the power supply cable and connectors for signs of damage or
corrosion, replace if necessary.
3.
With the unit turned on, try flexing the power cable near to the display
connector to see if this causes the unit to re-boot/loose power,
replace if necessary.
4.
Check the vessel’s battery voltage, the condition of the battery
terminals and power supply cables, ensuring connections are secure,
clean and free from corrosion, replace if necessary.
5. With the product under load, using a multi-meter, check for high
voltage drop across all connectors/fuses etc, replace if necessary.
Incorrect power
connection
The power supply may be wired incorrectly, ensure the installation
instructions have been followed.
Power source
insufficient
With the product under load, using a multi-meter, check the power supply
voltage as close to the unit as possible to establish actual voltage when
the current is flowing. (Refer to the
Technical Specification
section of your
product’s installation instructions for power supply requirements.)
Product will not boot up (re-boot loop)
Possible causes
Possible solutions
Power supply and
connection
See possible solutions from ‘Products does not turn on or keeps turning
off’ above.
Software corruption
1.
In the unlikely event that the products software has become corrupted
please try re-flashing the latest software from the Raymarine website.
2. On display products, as a last resort, you can try to perform a ‘Power
on Reset’, however this will delete all settings/presets and user data
(such as waypoints and tracks) and revert the unit back to factory
defaults.
Performing a Power on Reset
1. Within 60 seconds of powering on your MFD, swipe your finger from right to left (opposite
direction to powering on) across the
Power
button swipe area 5 times.
Recovery options are displayed.
2. Swipe your finger from right to left twice to highlight
Wipe data/factory reset
.
3. Swipe your finger from left to right once to accept.
4. Swipe your finger from right to left once to highlight
Yes
.
5. Swipe your finger from left to right once to perform the factory reset.
6. When
Data wipe complete
is displayed, swipe your finger from left to right to reboot your MFD.
131