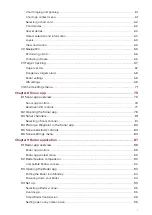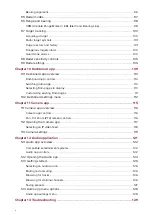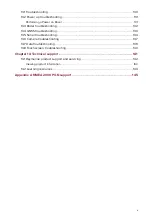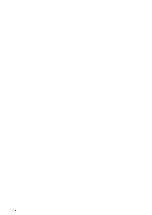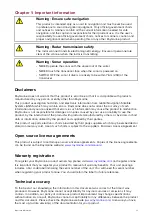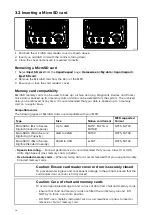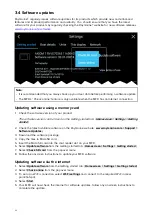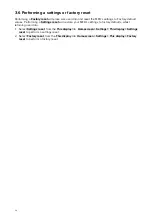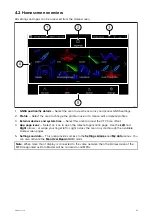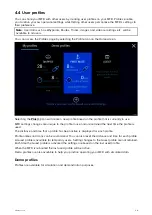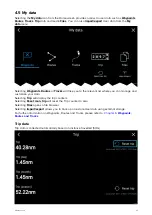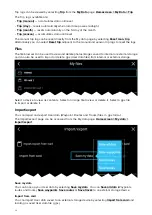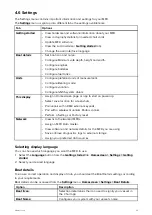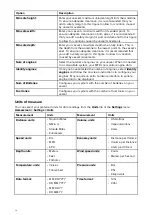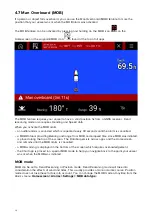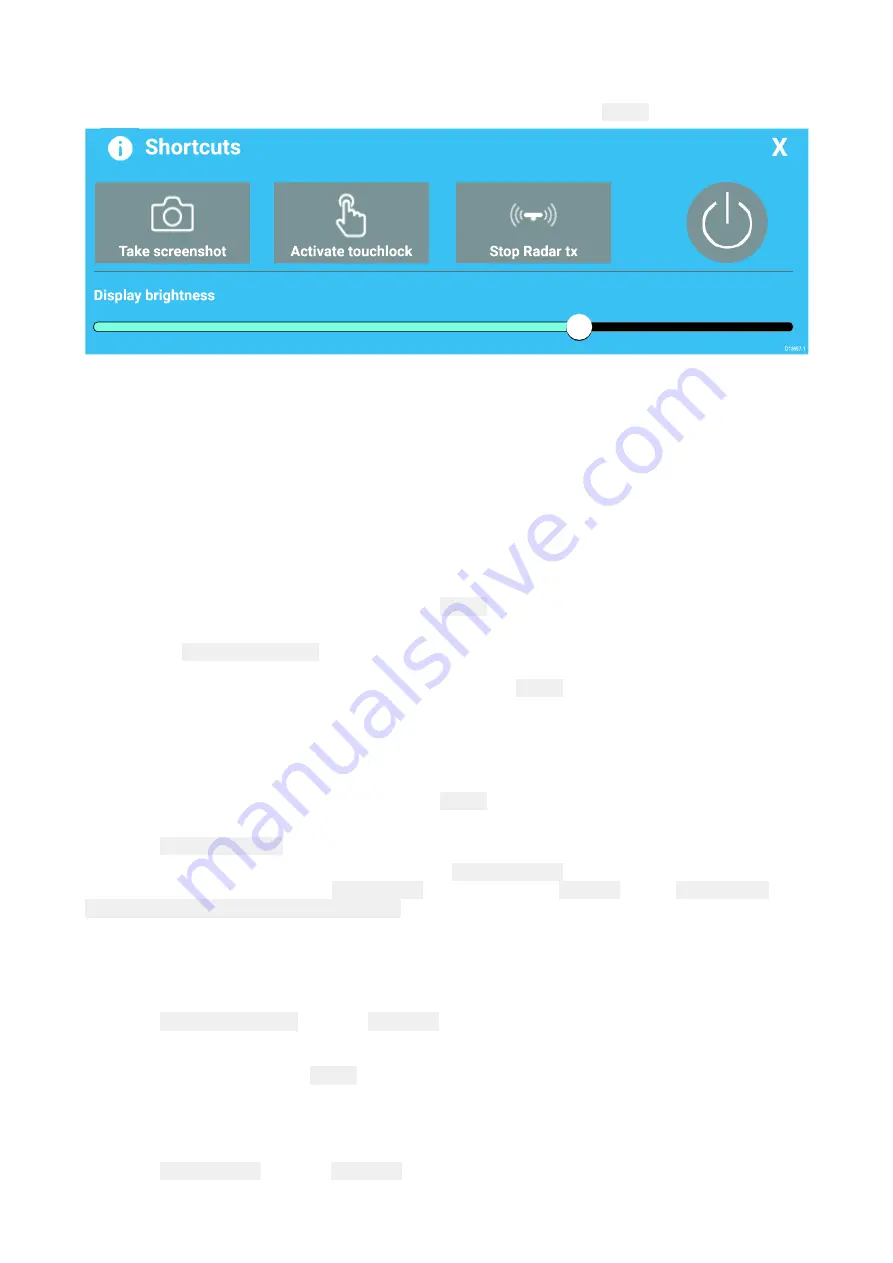
3.3 Shortcuts
The Shortcuts menu can be accessed by swiping left to right across the
Power
button swipe area.
The following shortcuts are available:
• Take Screenshot
• Activate Touchlock
• Stop Radar transmitting
• Power off
• Adjust Brightness
Adjusting brightness
LCD brightness can be adjusted from the Shortcuts menu.
1. Swipe your finger from left to right across the
Power
button swipe area.
The Shortcuts menu is displayed
2. Move the
Display brightness
control along the slider bar to adjust the brightness.
With the Shortcuts menu displayed you can also use the
Power
button swipe area to increase the
brightness level in increments, by repeating the left to right swipe.
Taking a screenshot
You can take a screenshot and save the image to external memory.
1. Swipe your finger from left to right across the
Power
button swipe area.
The Shortcuts menu is displayed.
2. Select
Take screenshot
.
The screenshot will be saved in .png format to the
Screenshot file
location. The Screenshot file
location can be selected from the
This Display
tab located in the
Settings
menu:
Homescreen
> Settings > This Display > Screenshot file:
.
Activating touchlock
In rough weather conditions precipitation may lead to erroneous touches being detected by the
touchscreen. In these conditions you can use touchlock to prevent this.
1. Select
Activate touchlock
from the
Shortcuts
menu.
With touchlock activated the touchscreen will be disabled. To re-enable the touchscreen, swipe
from left to right across the
Power
button swipe area.
Radar standby
You can place a transmitting Radar in Standby from the Shortcuts menu.
1. Select
Stop Radar tx
from the
Shortcuts
menu.
21