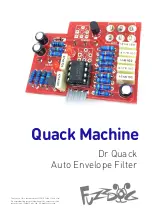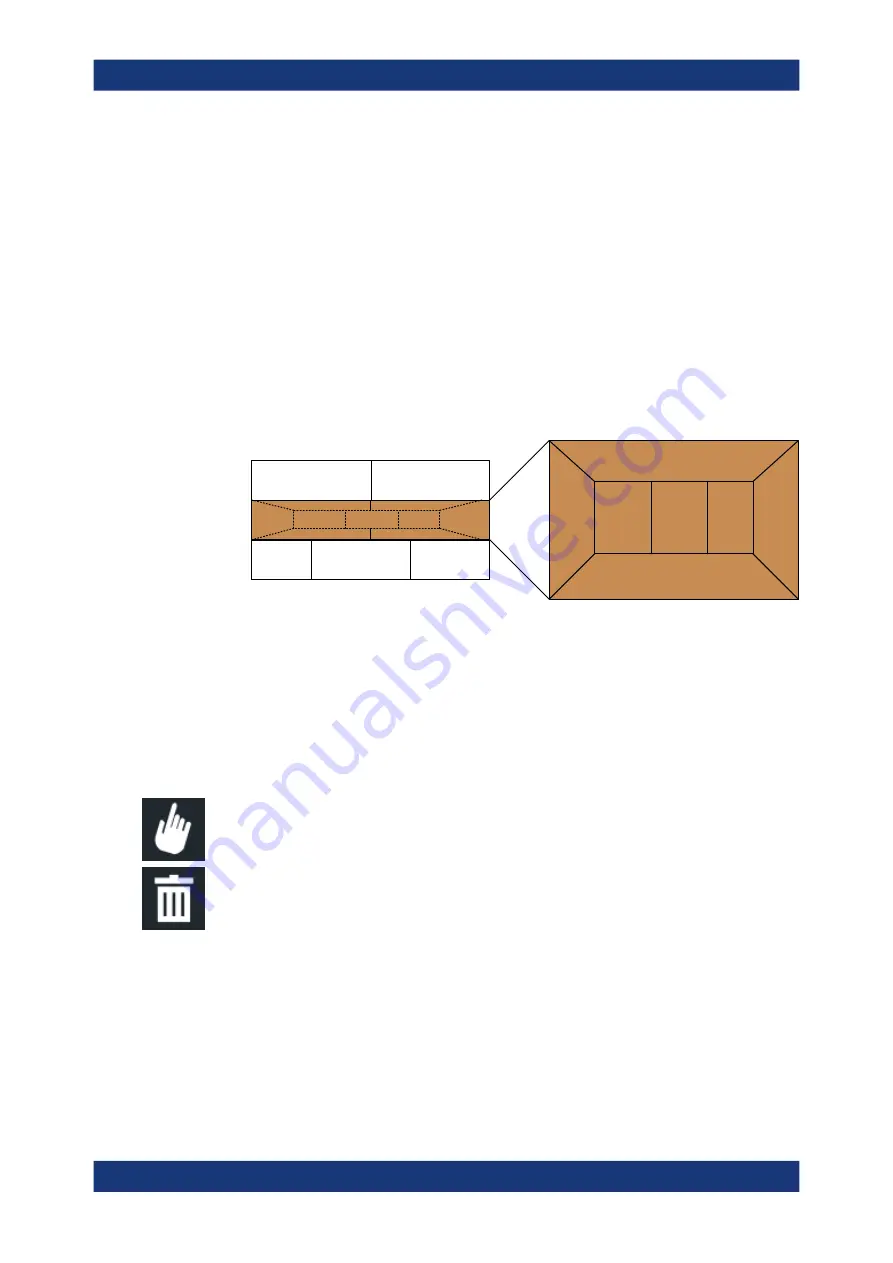
Common Analysis and Display Functions
R&S
®
FSPN
145
User Manual 1179.4363.02 ─ 01
The brown area indicates the possible "drop area" for the window, i.e. the area in which
the window can be placed. A blue area indicates the (approximate) layout of the win-
dow as it would be if the icon were dropped at the current position. The frames indicate
the possible destinations of the new window with respect to the existing windows:
above/below, right/left or replacement (as illustrated in
). If an existing win-
dow would be replaced, the drop area is highlighted in a darker color shade.
Positioning the window
The screen can be divided into up to four rows. Each row can be split into up to four
columns, where each row can have a different number of columns. However, rows
always span the entire width of the screen and may not be interrupted by a column. A
single row is available as the drop area for the window in the SmartGrid. The row can
be split into columns, or a new row can be inserted above or below the existing row (if
the maximum of 4 has not yet been reached).
1
1
2
2
2
3
3
A
B
C
Figure 7-2: SmartGrid window positions
1 = Insert row above or below the existing row
2 = Create a new column in the existing row
3 = Replace a window in the existing row
SmartGrid functions
Once the evaluation icon has been dropped, icons in each window provide delete and
move functions.
The "Move" icon allows you to move the position of the window, possibly changing the
size and position of the other displayed windows.
The "Delete" icon allows you to close the window, enlarging the display of the remain-
ing windows.
7.1.2.2
How to Activate SmartGrid Mode
All display configuration actions are only possible in SmartGrid mode. In SmartGrid
mode the evaluation bar replaces the current softkey menu display. When the Smart-
Grid mode is deactivated again, the previous softkey menu display is restored.
► To activate SmartGrid mode, do one of the following:
Result Display Configuration