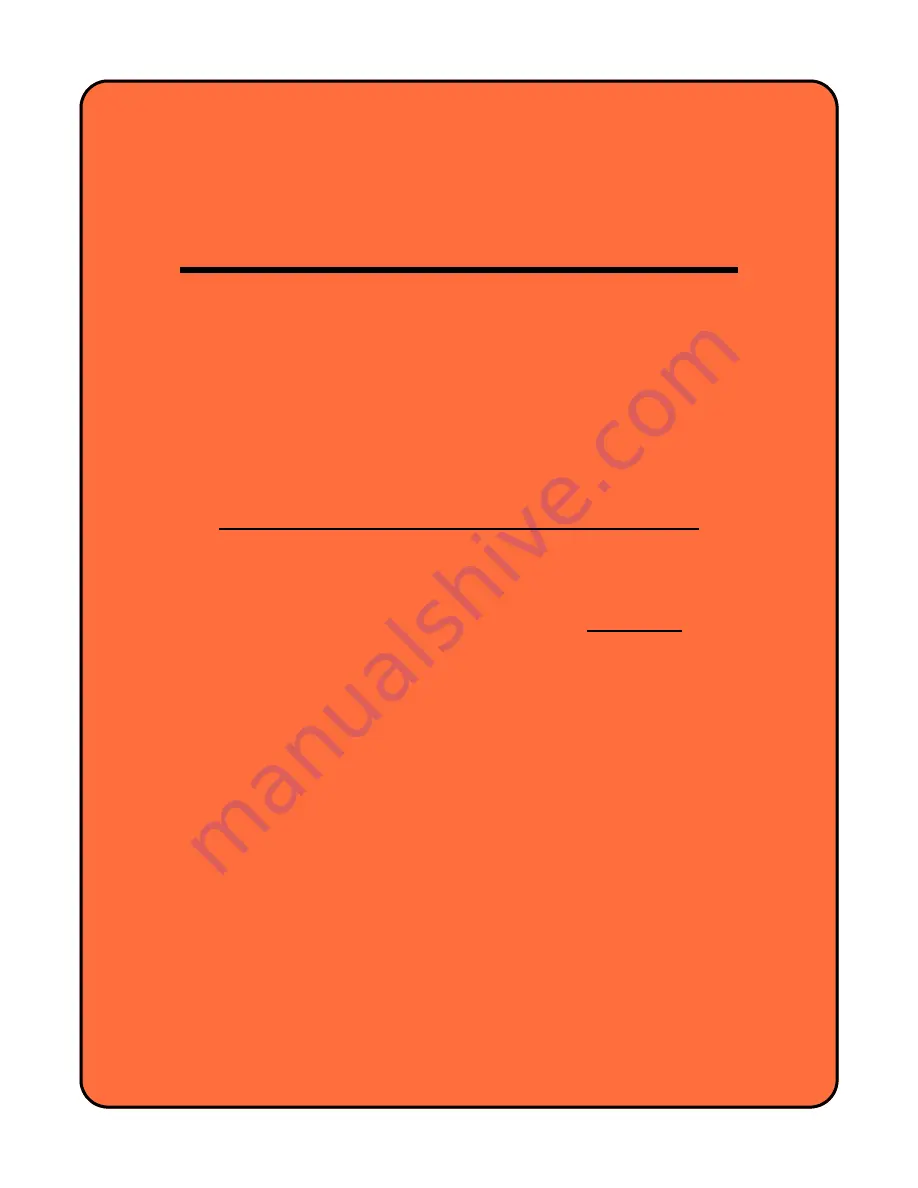
READ THIS FIRST
THIS DOCUMENT PROVIDES INSTALLATION
INSTRUCTIONS FOR THE DXi6902 SYSTEM.
IMPORTANT - BEFORE YOU BEGIN:
1. Read this entire document before your
start to unpack or install the system.
2. Make sure that you have all boxes that
shipped with the system.
3. Install and cable all elements of the
complete system in a rack before following
the power on sequence.
















