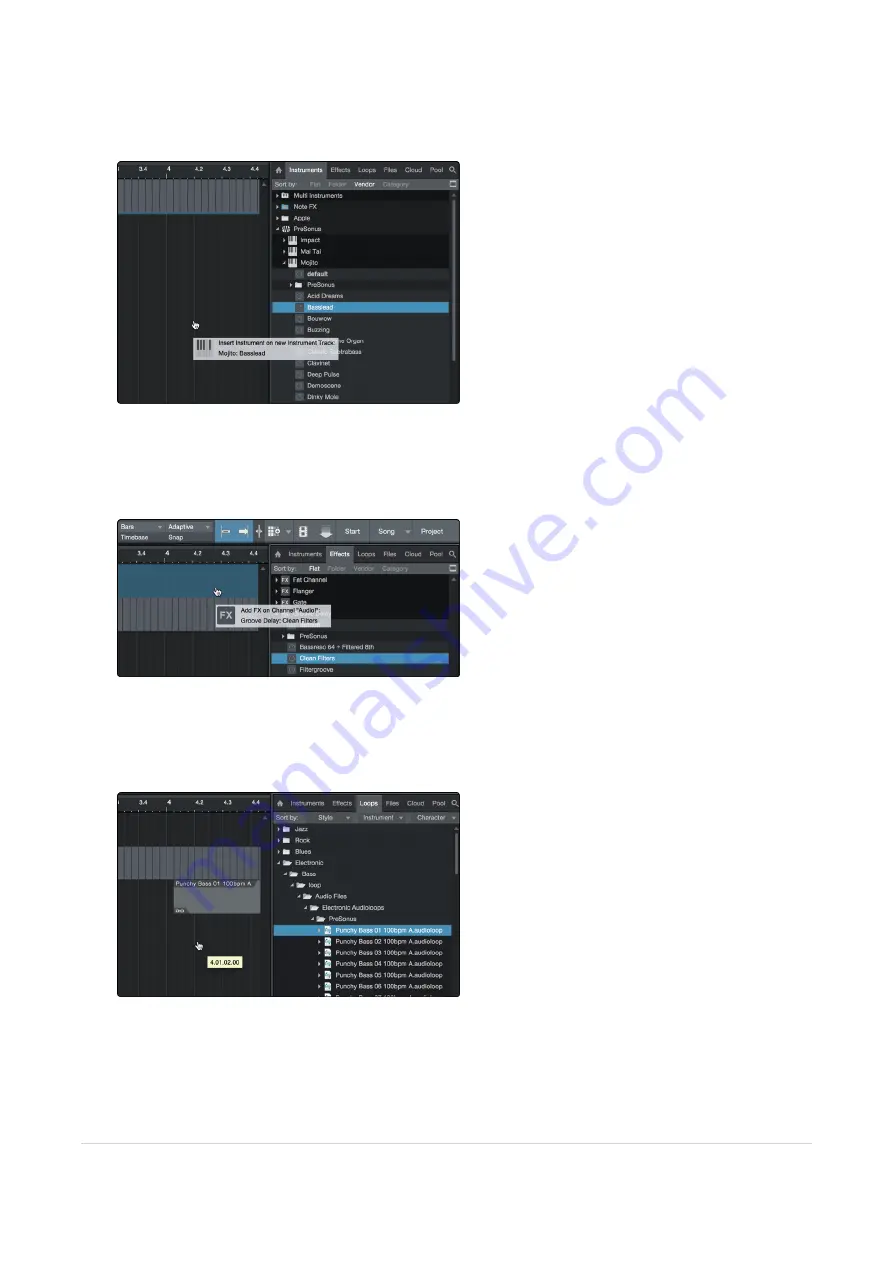
l
The Browse button opens the browser, which displays all of the available virtual instruments, plug-in
effects, audio files, and MIDI files, as well as the pool of audio files loaded into the current session.
Drag-and-Drop Virtual Instruments
To add a virtual instrument to your session, open the browser and click on the Instrument button. Select
the instrument or one of its patches from the Instrument browser and drag it into the Arrange view. Studio
One Artist will automatically create a new track and load the instrument as the input.
Drag-and-Drop Effects
To add a plug-in effect to a track, click the Effects button in the browser and select the plug-in or one of its
presets in the effects browser. Drag-and-drop the selection over the track to which you would like to add
the effect.
Drag-and-Drop Audio and MIDI Files
Audio and MIDI files can be quickly located, auditioned, and imported into your Song by dragging them
from the file browser into the Arrange view. If you drag the file to an empty space, a new track will be
10.0.2 Adding Virtual Instruments and Effects
98
























