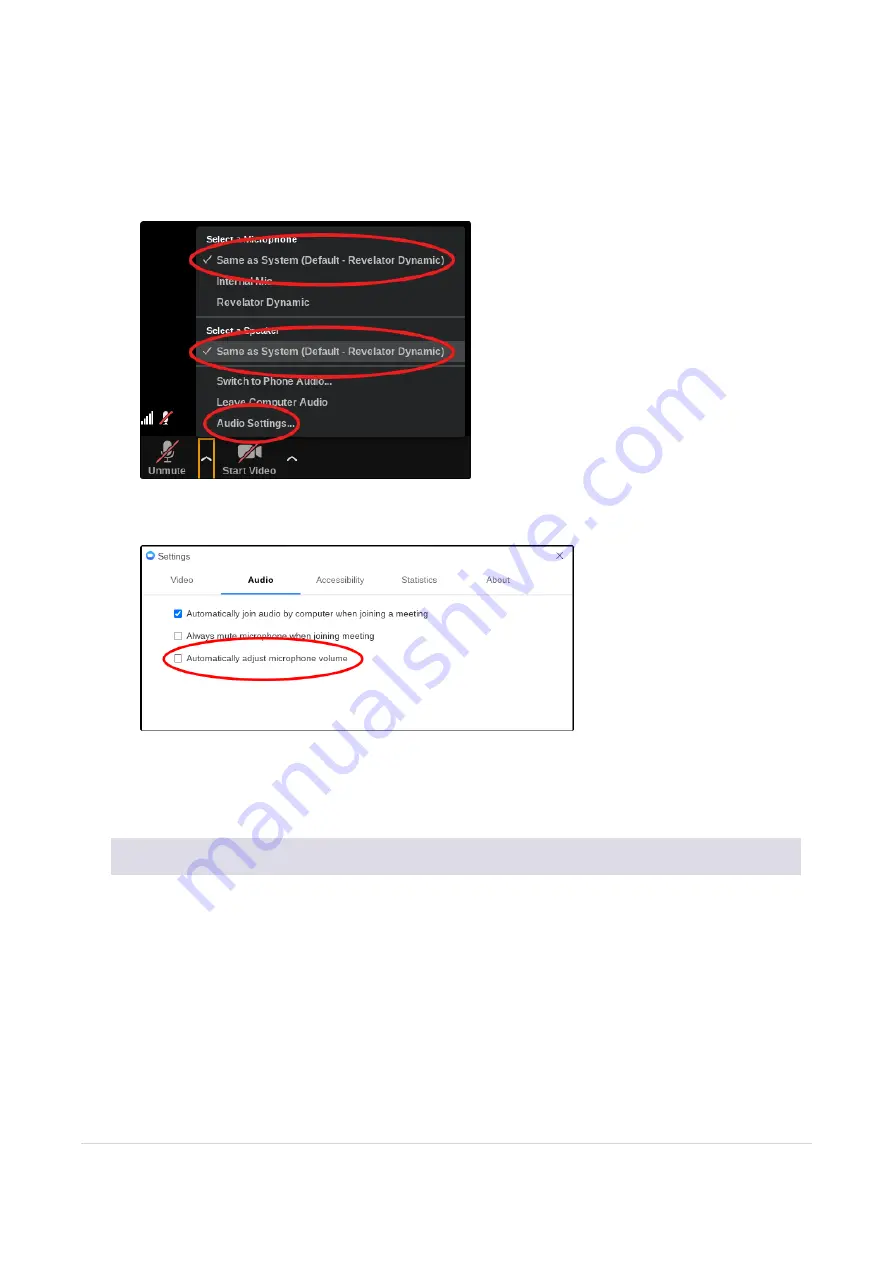
Chrome does not install an application for Zoom like it does on macOS or Windows. Instead, on Chrome-
book, Zoom installs a widget for the Chrome browser, through which you can select your audio device
and toggle some advanced audio settings.
1. Launch Zoom and start a Zoom meeting.
2. Once you are in a Zoom meeting, you can change your audio device by selecting the up arrow next to
the microphone icon in the lower left corner of the screen.
3. Select Revelator Dynamic as your Microphone and Speaker.
4. Click on Audio Settings to access the Advanced options menu.
5. Ensure that the box labeled “Automatically adjust microphone volume” is not checked.
You can adjust both Input gain and speaker playback volume on the Revelator Dynamic manually.
There are no other advanced menu options as found in the Mac / Windows versions of Zoom.
3.2.8 Using Revelator Dynamic with Google Meet on Chromebook
Revelator Dynamic will work with Google Chromebook for Google Meet.
1. Open Google Meet and start a meeting.
2. Once you’re in a Google Meeting, select the vertical dots in the lower right corner of your Google
Meet window to open the Options menu.
3.2.8 Using Revelator Dynamic with Google Meet on Chromebook
40






























