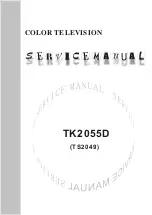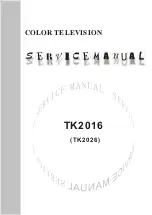Index - 4
www.polycom.com/videodocumentation
Administrator’s Guide for the V500 System
H.323
compatibility with firewall
3-11
compatibility with NAT
3-12
displaying extension
3-14
enabling
3-14
,
3-20
name
3-14
port usage table
A-3
specifying extension
3-14
,
3-15
specifying for Home screen
4-19
specifying name
3-14
specifying settings
3-13
H329, enabling
3-20
hardware, setting up
2-2
headphone
1-5
,
2-4
help
from GMS administrator
5-7
on-screen
4-20
,
4-21
,
4-25
Home screen
adding sites
4-20
configuring settings
4-19
designing
4-18
features
1-2
host name
3-4
I
icons
displaying
4-7
error
7-17
line status
7-11
low battery
7-17
indicators
call progress
6-4
,
7-11
network interface
7-18
progress
7-12
system
7-18
initial system configuration
3-2
installing
equipment
2-2
features
1-3
instructions, on-screen
4-20
,
4-21
internal ringer
4-11
intranet
calling within
3-5
definition
3-5
IP
address, displaying
4-19
address, dynamic
3-3
address, entering
3-4
address, gatekeeper
3-15
address, obtaining automatically
3-4
address, static
3-3
allowing IP calls
3-4
calling through a cable or DSL modem
3-6
calling through a network router
3-6
calling using a DMZ
3-12
calling within an intranet
3-5
configuring H.323 settings
3-13
configuring network connection
3-3
configuring network support
3-13
configuring Quality of Service settings
3-17
configuring SIP settings
3-16
connectivity tools
7-5
enabling
3-20
error message
7-11
precedence
3-17
setting up network connection
3-5
video number field
7-17
ISDN
calls, allowing
3-18
,
3-19
configuring network connection
3-18
configuring network interface
3-18
dialing rules
3-23
enabling
3-20
installing BRI network interface
2-4
international access code
4-16
preparing network
3-18
Q.850 cause codes
Appendix-4
SPIDs
3-19
switch protocol
3-18
,
3-19
troubleshooting
7-11
,
7-12
voice algorithm
3-19
J
jitter
6-3
,
6-5
K
keypad
audio confirmation
4-13
remote control
4-13
kiosk mode
description
4-5
managing user access
4-2
,
4-18
Summary of Contents for Audio and Video
Page 4: ...Administrator s Guide for the V500 System iv www polycom com videodocumentation ...
Page 8: ...Administrator s Guide for the V500 System viii www polycom com videodocumentation ...
Page 14: ...Administrator s Guide for the V500 System 1 6 www polycom com videodocumentation ...
Page 20: ...Administrator s Guide for the V500 System 2 6 www polycom com videodocumentation ...
Page 46: ...Administrator s Guide for the V500 System 3 26 www polycom com videodocumentation ...
Page 72: ...Administrator s Guide for the V500 System 4 26 www polycom com videodocumentation ...
Page 92: ...Administrator s Guide for the V500 System 6 10 www polycom com videodocumentation ...
Page 112: ...Administrator s Guide for the V500 System 7 20 www polycom com videodocumentation ...
Page 120: ...Administrator s Guide for the V500 System Appendix 8 www polycom com videodocumentation ...
Page 136: ...Index 10 www polycom com videodocumentation Administrator s Guide for the V500 System ...