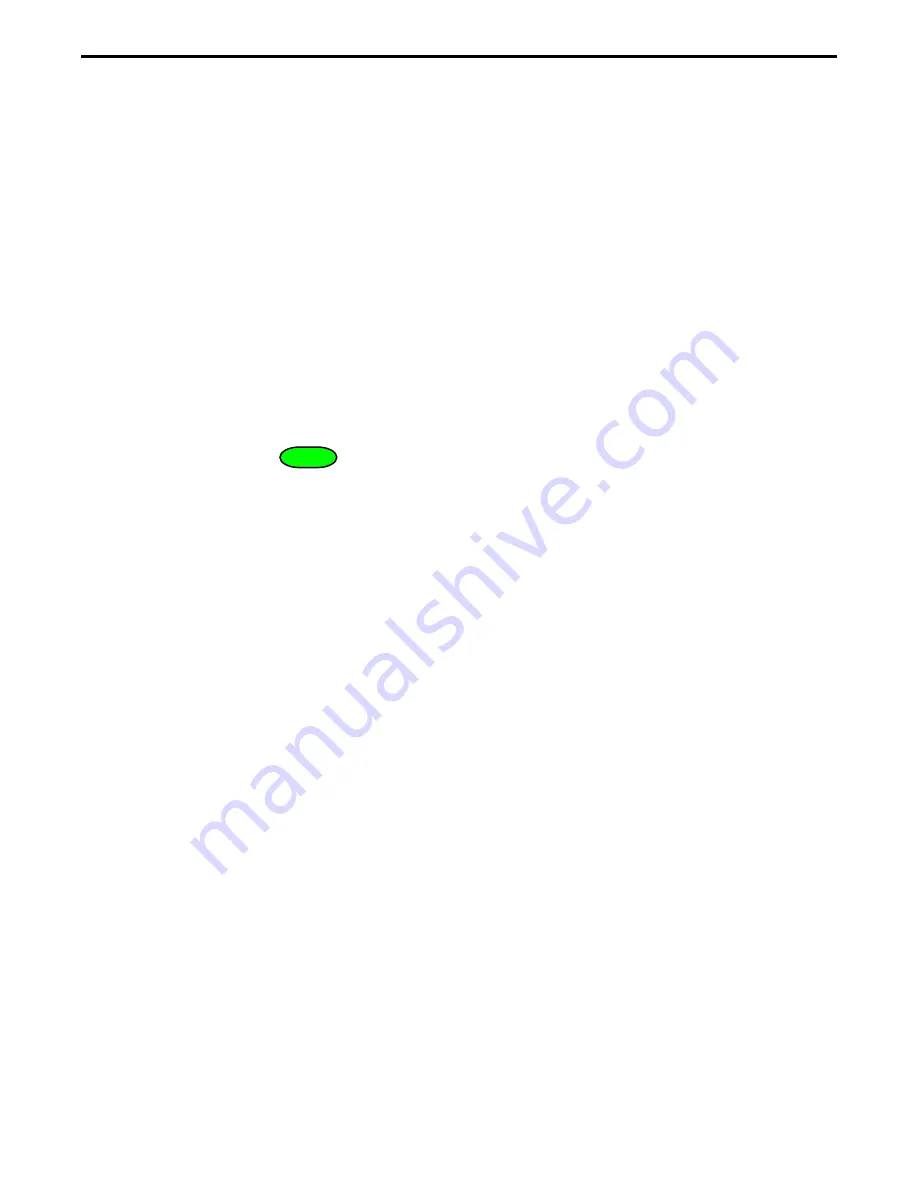
59
DMC Repair Manual
Testing & Adjustment
16. Move camera to focus test station making sure that it is properly placed onto test fixture.
Caution
Make sure that the power cord is not disconnected when
moving the camera from the ambient test station to the
focus test station.
If power is disconnected, you must restart the calibration
test from the beginning.
17. Connect the external strobe to the sync connector on the camera.
18. Set camera lens to f-stop 8 at infinity.
19. Set Strobe Power On/Off (0/1) switch to On (1).
20. Click on the green Start button. The screen displays the message Is this a shining
spectula.
22. Click on the Yes button. The screen displays the message Is this image noisy with
horizontal streaks.
23. Click on the NO button. The screen displays the message Is this image noisy with
horizontal streaks again.
Note:
This step is repeated four (4) times. Each time click on NO.
24. After responding to the last message, the screen displays the message Connect strobe
to camera and swing ND filter in front of strobe (Figure 3-4).
25. Click on the OK button. The screen displays the message Take a picture.
26. Click on the OK button. The screen displays the message Close image.
27. Click on the OK button. The screen displays the message Take a picture again.
28. Click on the Cancel button. The screen displays the message Does SD camera pass
color image eval.
29. Click on the Pass button. The screen displays the message Take a picture again.
Summary of Contents for Digital Microscope Camera
Page 5: ...1 Camera Overview...
Page 13: ...2 Parts Replacement...
Page 37: ...3 Testing and Adjustment...






























