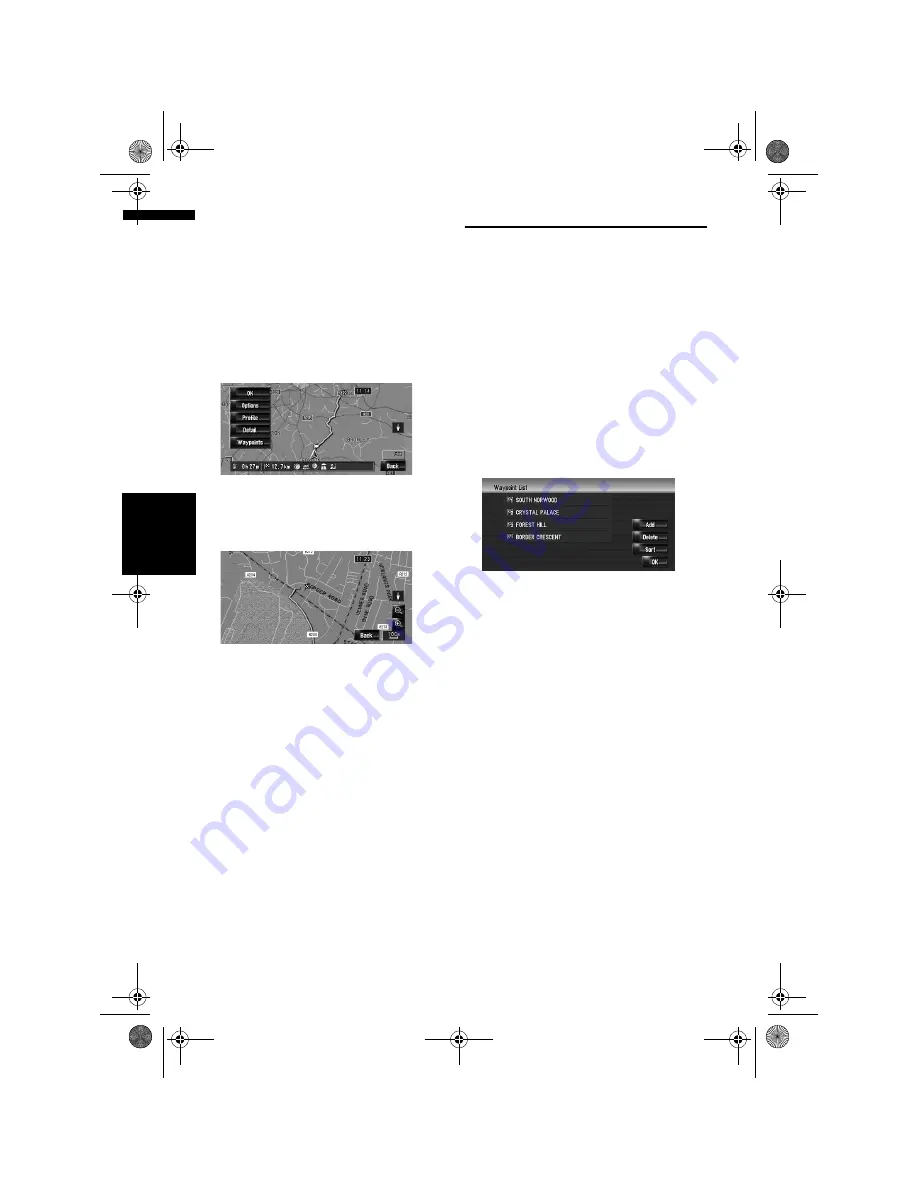
32
Cha
p
te
r
2
Ba
si
c Op
er
at
io
n
NA
V
I
Checking the entire route over-
view on the map
You can check the entire shape of the current route.
1
Touch [Destination] in the navigation
menu, and then touch [Route Overview].
“Route confirmation screen” appears.
❒
[
Route Overview
] is displayed only when
the route is set.
2
Touch [Detail].
3
Touch the screen and place the scroll cur-
sor on the point where you want to view
the detail or the entire picture. Or zoom in
or zoom out the map scale.
The map around the scroll cursor is zoomed in
or out so you can view the detail or the entire
picture.
4
Touch [Back].
The screen returns to the previous display.
❒
You can also check the overview by using
the shortcut menu if [
Whole Route Over-
view
] is selected on the [
Short-Cut
Selection
].
Editing Waypoints
You can select waypoints (locations you want to
visit on the way to your destination) and you can
recalculate the route to pass through these loca-
tions.
Adding a waypoint
Up to 5 waypoints can be selected, and selected
points can be sorted automatically or manually.
1
Touch [Destination] in the navigation
menu, and then touch [Route Overview].
2
Touch [Waypoints].
The waypoint menu screen appears.
3
Touch [Add].
The “Select Search Method” screen appears.
After searching for a point, display it on a
map, then touch [
OK
] to add to the way-
points. (You can add up to five waypoints in
total.)
4
Touch [OK].
A route is recalculated, and “Route confirma-
tion screen” appears.
➲
“Checking and modifying the route”
➞
Page 28
❒
If you set waypoints in the route to your
destination, the route up to the next way-
point will appear in light green. The rest of
the route will appear in light blue.
MAN-HD3-SOFTW-EN.book Page 32 Wednesday, January 10, 2007 9:33 AM






























