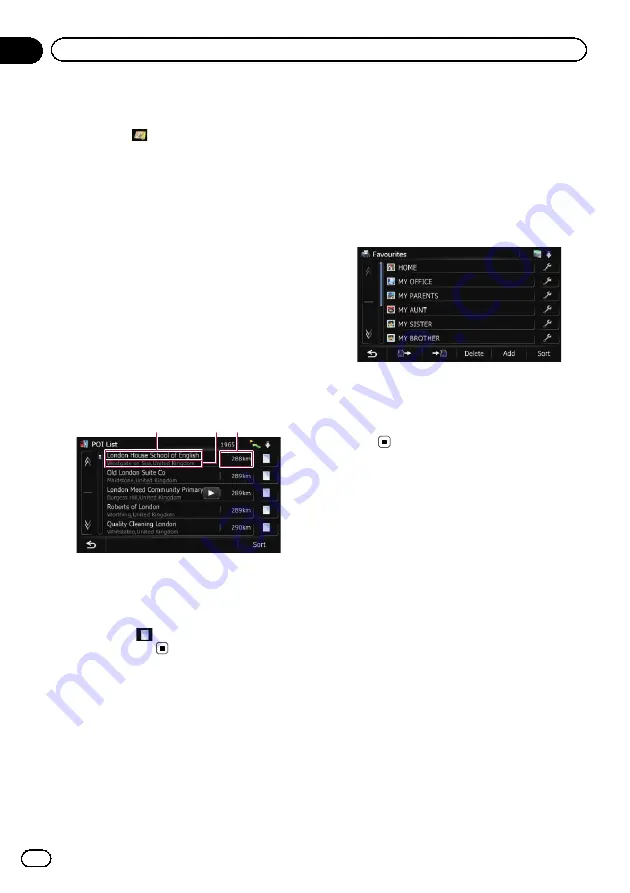
5
Touch the desired city name.
POIs are divided into several categories.
#
If you touch
, the geographic centre of the
city appears on the map screen.
6
Touch the category you want.
The
“
POI List
”
screen appears.
p
If there are more detailed categories within
the selected category, repeat this step as
many times as necessary.
7
Touch the POI you want.
The searched location appears on the map
screen.
=
For the subsequent operations, refer to
ting a route to your destination
How to read the
“
POI List
”
screen
The following information is displayed on the
“
POI List
”
screen.
1
2 3
1
Facility name
2
Facility address
3
Distance from the position that the search
starts
p
If you touch
, detailed information of the
facility appears.
Selecting destination from
“
Favourites
”
Storing locations you visit frequently saves
time and effort.
Selecting an item from the list provides an
easy way to specify the position.
p
This function is not available if no locations
have been registered in
“
Favourites
”
.
=
For details, refer to
1
Display the
“
Destination Menu
”
screen.
=
For details of the operations, refer to
2
Touch [Favourites].
3
Touch the entry you want.
The searched location appears on the map
screen.
=
For the subsequent operations, refer to
ting a route to your destination
Searching for POIs by using
the data on the SD memory
card
Creating a customised POI is possible by
using the utility programme NavGate FEEDS
which is available separately, on your PC.
(NavGate FEEDS will be available on our web-
site.) Storing the customised POI properly and
inserting the SD memory card enables the sys-
tem to use the data for searches.
1
Store the item into the SD memory card
by using the NavGate FEEDS.
2
Insert an SD memory card into the SD
card slot.
=
For details of the operation, refer to
ing and ejecting an SD memory card
Engb
36
Chapter
06
Searching for and selecting a location






























