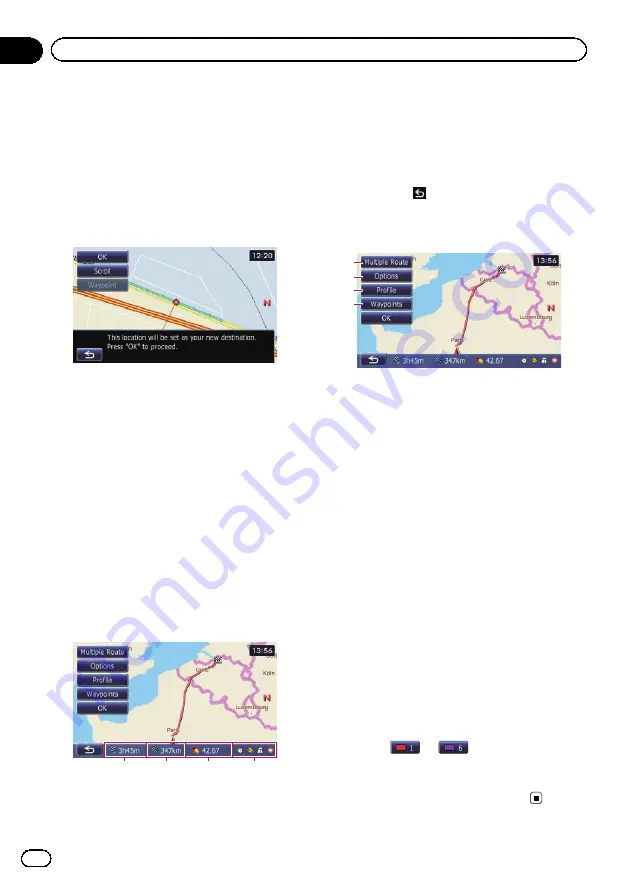
Setting a route to your
destination
1
Search for a location.
=
For details, refer to Chapter 6.
After searching for the destination, the Loca-
tion confirmation screen appears.
2
Touch [OK].
Location confirmation screen
The destination is set, and then route calcula-
tion starts.
When the route calculation is completed,
Route confirmation screen appears.
#
If you press the
MODE
button during route
calculation, the calculation is cancelled and the
map screen appears.
#
If you touch [
Scroll
], the map display is chan-
ged to the scroll mode. In the scroll mode, you
can display the location more precisely to register
it, or make settings.
#
If you touch [
Waypoint
], the location is added
to the
“
Waypoints List
”
screen.
p
If a destination is not set, [
Waypoint
] is not
available.
3
Touch [OK].
Route confirmation screen
1
2
3
4
Sets the displayed route as your route, and
starts the route guidance.
1
Travel time to your destination
2
Distance to the destination
3
Estimated fuel cost to your destination
=
For details, refer to
consumption information for calculating
the fuel cost
4
Route calculation condition
#
If you touch
, the message confirming
whether to cancel the calculated route appears.
If you touch [
Yes
], the calculated route is can-
celled and the map screen appears.
2
3
1
4
1
Multiple Route
=
For details, refer to
2
Options
=
For details, refer to
3
Profile
=
For details, refer to
4
Waypoints
=
For details, refer to
Displaying multiple routes
You can select a desired route from multiple
route options. Calculated routes are shown in
different colours.
p
If you set waypoints, you cannot display
multiple routes.
1
Touch [Multiple Route] on the Route
confirmation screen.
Multiple route options appear.
2
Touch
to
.
Another route is displayed.
3
Touch [OK].
Route confirmation screen appears.
Engb
38
Chapter
07
After the location is decided






























