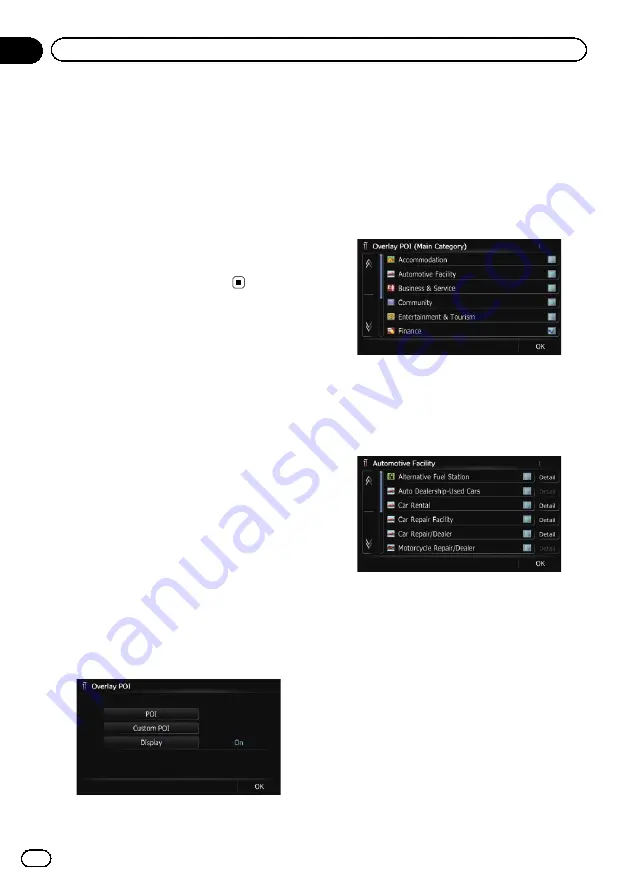
1
Display the
“
Map Settings
”
screen.
=
For details, refer to
2
Touch [Displayed Info].
The
“
Displayed Information
”
screen appears.
3
Touch [Show Eco Meter].
Each time you touch the key changes the set-
ting.
!
View
(default):
Displays Eco-Meter on the map.
!
Hide
:
Hides Eco-Meter on the map.
Displaying POI on the map
Displays icons for the surrounding facilities
(POI) on the map.
p
POI icons are not displayed when the map
scale is 1 kilometre (0.75 mile) or more.
p
Up to 200 items, 100 preinstalled POIs or
100 custom POIs, are displayed on the
map.
Displaying preinstalled POIs on
the map
p
You can select up to 10 items from the sub-
categories or detailed categories.
1
Display the
“
Map Settings
”
screen.
=
For details, refer to
2
Touch [Overlay POI].
The
“
Overlay POI
”
screen appears.
3
Touch [Display] to change the setting to
“
On
”
.
p
If you do not want to display the POI icon
on the map, touch [
Display
] to turn it
“
Off
”
. (Even if
“
Display
”
is turned
“
Off
”
,
the POI selection setting is retained.)
4
Touch [POI].
The
“
Overlay POI (Main Category)
”
screen
appears.
5
Touch the main category you want.
A list of subcategories under the selected
main category appears.
p
Categories that are already selected will
have a blue tick mark.
6
Touch the subcategory to display.
A red tick mark appears next to the selected
category. To cancel the selection, touch the
entry again.
If there are detailed categories within the sub-
category, [
Detail
] is active. If you select the
subcategory such, all detailed categories with-
in the subcategory is selected and [
Detail
] be-
comes inactive.
#
If you touch [
Detail
], the detailed categories
under the subcategory are displayed. Select a de-
tailed category of your preference and touch
[
OK
].
p
When only a few detailed categories are se-
lected, a blue tick mark will appear next to
the selected subcategory.
Engb
140
Chapter
27
Customising preferences
















































