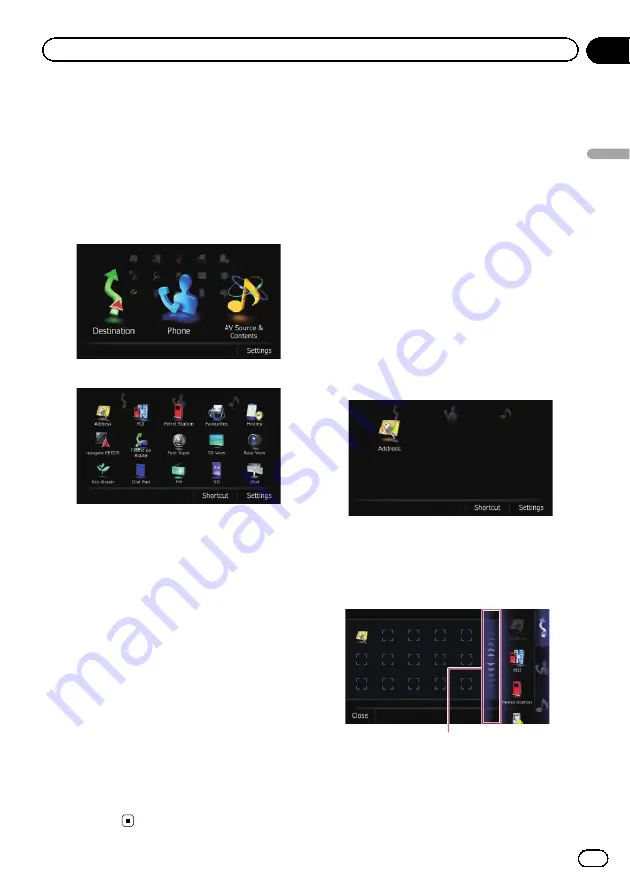
What you can do on each
menu
1
Top Menu
Press the
HOME
button to display the
“
Top
Menu
”
screen.
This is the starting menu to access the desired
screens and operate the various functions.
There are two types of the
“
Top Menu
”
screen.
Classic Menu
Shortcut Menu
p
In this manual, Classic Menu will be re-
ferred to as
“
Top Menu
”
.
2
Destination Menu
You can search for your destination on this
menu. You can also check or cancel your set
route from this menu.
3
Phone Menu
You can access the screen that is related to
hands-free phoning.
4
AV operation screen
This is the screen that normally appears when
you play the AV source.
5
Settings Menu
You can access the screen to customise set-
tings.
6
Map screen
You can use this screen to check the current
vehicle position information and route to the
destination.
Shortcut Menu
Registering your favourite menu items in
shortcuts allows you to quickly jump to the re-
gistered menu screen by a simple touch on
the Shortcut Menu screen.
Selecting the shortcut
p
Up to 15 menu items can be registered in
shortcuts.
1
Press the HOME button repeatedly to
display the Shortcut Menu screen.
p
When you use the navigation system for the
first time or no items are set on shortcut, a
message will appear. Touch [
Yes
] to pro-
ceed to next step.
2
Touch [Shortcut].
The Shortcut selection screen appears.
3
Touch the tab on the right edge or scroll
the bar to display the icon that you want
to set to shortcut.
Scroll bar
4
Touch and hold the icon that you want
to add to shortcut.
Engb
19
Chapter
03
How
to
use
the
navigation
menu
screen
s
How to use the navigation menu screens






























