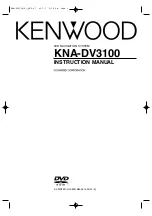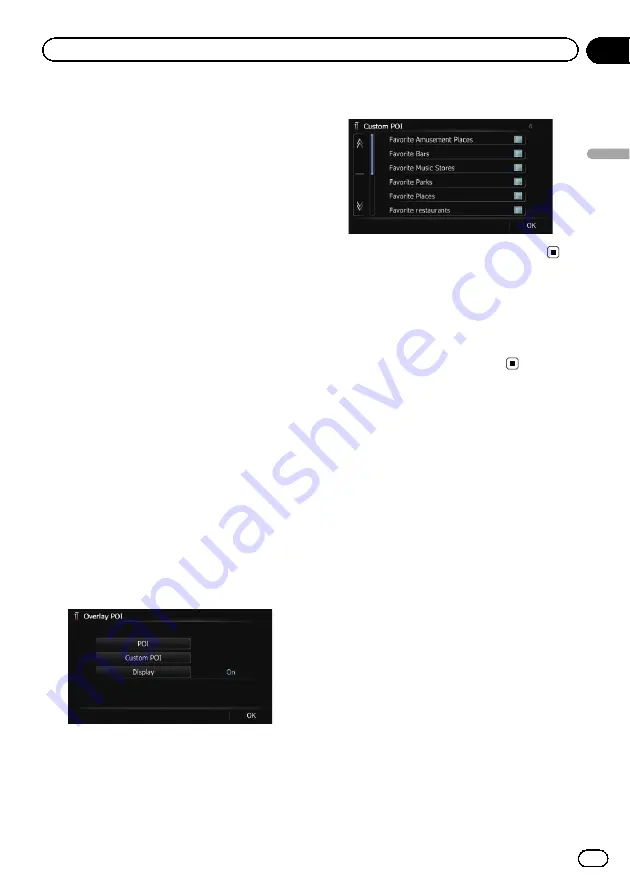
7
Touch [OK].
The
“
Overlay POI (Main Category)
”
screen
returns.
If you want to select or deselect other items,
repeat these steps as many as necessary.
8
To finish the selection, touch [OK] in
the
“
Overlay POI (Main Category)
”
screen.
Displaying the customised POIs
Creating a customised POI is possible by
using the utility programme NavGate FEEDS
which is available separately, on your PC.
(NavGate FEEDS will be available on our web-
site.) Storing the customised POI properly and
inserting the SD memory card enables the sys-
tem to display the icons on the map screen.
p
You can select up to 10 items from the sub-
categories or detailed categories.
1
Insert an SD memory card into the SD
card slot.
=
For details of the operation, refer to
ing and ejecting an SD memory card
2
Display the
“
Map Settings
”
screen.
=
For details, refer to
3
Touch [Overlay POI].
The
“
Overlay POI
”
screen appears.
4
Touch [Display] to change the setting to
“
On
”
.
p
If you do not want to display the POI icon
on the map, touch [
Display
] to turn it
“
Off
”
. (Even if
“
Display
”
is turned
“
Off
”
,
the POI selection setting is retained.)
5
Touch [Custom POI].
The list of POI categories appears.
6
Touch the items you want to display.
7
To finish the selection, touch [OK].
Changing the view mode
Various types of screen displays can be se-
lected for navigation guidance.
=
For details of the operation, refer to
Engb
141
Chapter
27
Customising
pr
eferences
Customising preferences