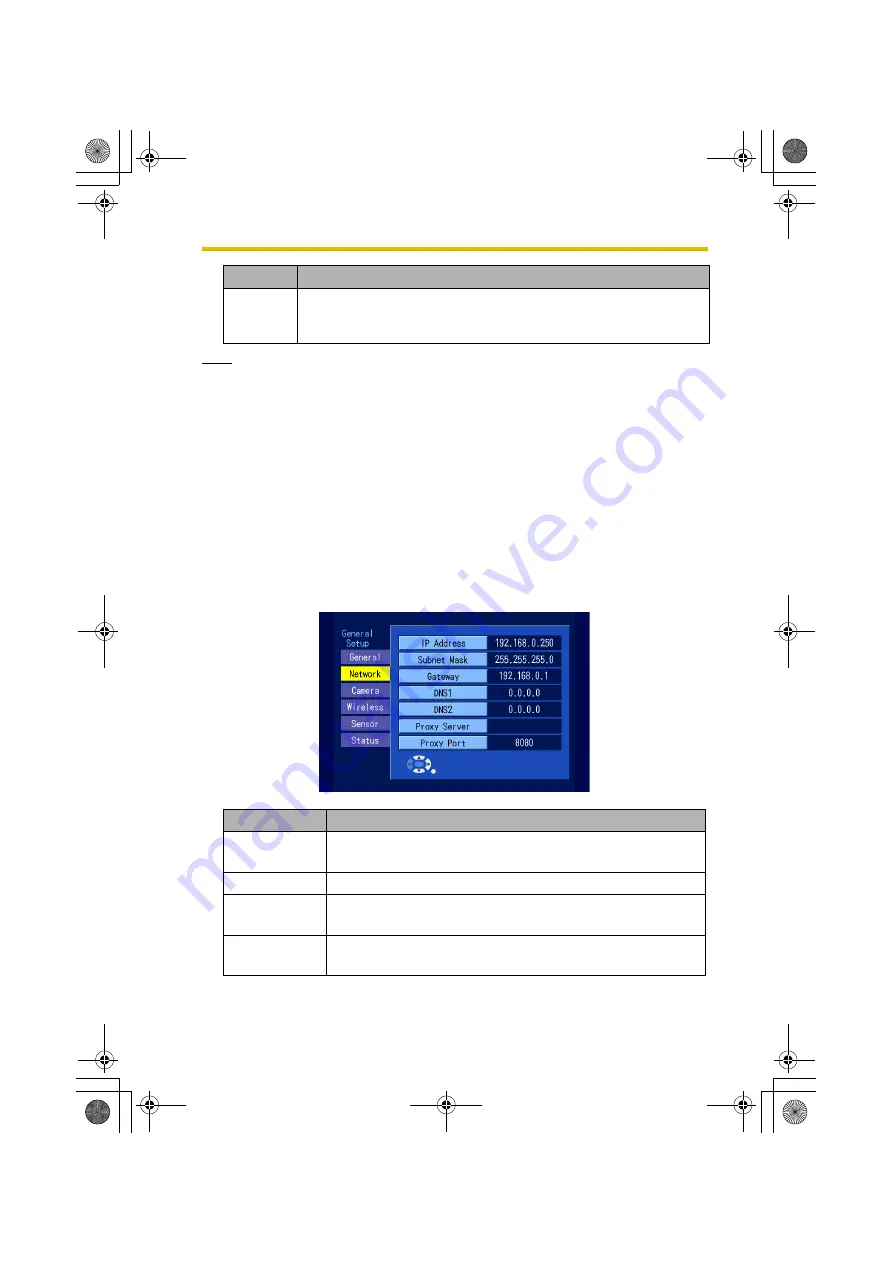
6
Setup Menu
83
Note
•
If you forget the security code, you will be unable to enter the Setup
screen, and you will need to reset the BL-WV10. Doing so, however, will
reset all of your settings to their defaults, and sever the connections to
the cameras. If necessary, write down the security code and store it in a
secure place.
•
The security code must be 4 digits in length.
•
If you forget the security code, push the
FACTORY DEFAULT RESET
button to
restore the BL-WV10's default settings (see page 125). You will need to
re-perform Quick Setup to register the cameras and set desired settings again.
•
Setting the volume to off will turn off both the alarm and any operational sounds.
•
To turn off the volume for the alarm in Sensor Alert mode only, press
ALERT
.
Network Settings
Change the settings for the BL-WV10's network information.
Language
You can select the language of the operation hints shown at the
bottom of the screen.
Select the desired language, then press
ENTER
.
Setting
Description
IP Address/
Subnet Mask
Set the IP address and subnet mask for the BL-WV10.
Gateway
Set the gateway address
DNS1/DNS2
Set the IP address for the DNS server.
Up to 2 DNS server addresses can be set.
Proxy Server/
Proxy Port
If you will use a proxy server to view camera images, enter its
name and port number here.
Setting
Description
BL-WV10_OI.book Page 83 Thursday, January 26, 2006 8:03 PM
Summary of Contents for BL-WV10
Page 135: ...135 16 Appendix BL WV10_OI book Page 135 Thursday January 26 2006 8 03 PM ...
Page 136: ...136 16 1 Declaration of Conformity BL WV10_OI book Page 136 Thursday January 26 2006 8 03 PM ...
Page 137: ...137 BL WV10_OI book Page 137 Thursday January 26 2006 8 03 PM ...
Page 157: ...157 Index BL WV10_OI book Page 157 Thursday January 26 2006 8 03 PM ...
Page 161: ...161 BL WV10_OI book Page 161 Thursday January 26 2006 8 03 PM ...
Page 162: ...162 BL WV10_OI book Page 162 Thursday January 26 2006 8 03 PM ...
Page 163: ...163 BL WV10_OI book Page 163 Thursday January 26 2006 8 03 PM ...






























