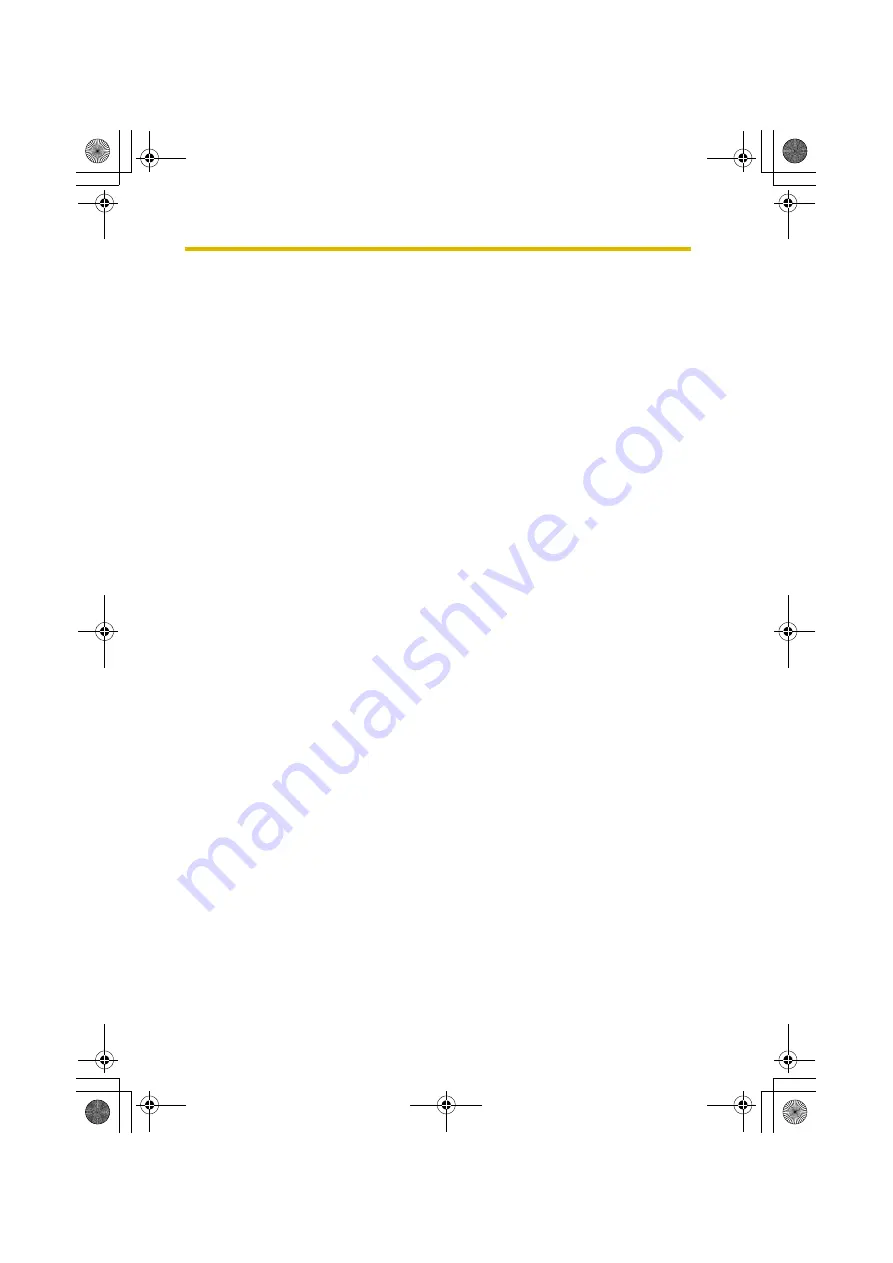
138
16.2 GNU General Public License
Version 2, June 1991
Copyright (C) 1989, 1991 Free Software Foundation, Inc.
51 Franklin St, Fifth Floor, Boston, MA02110-1301USA
Everyone is permitted to copy and distribute verbatim copies of this license
document, but changing it is not allowed.
Preamble
The licenses for most software are designed to take away your freedom to share
and change it.By contrast, the GNU General Public License is intended to
guarantee your freedom to share and change free software--to make sure the
software is free for all its users.This General Public License applies to most of the
Free Software Foundation's software and to any other program whose authors
commit to using it.(Some other Free Software Foundation software is covered by
the GNU Library General Public License instead.)You can apply it to your
programs, too.
When we speak of free software, we are referring to freedom, not price.Our
General Public Licenses are designed to make sure that you have the freedom to
distribute copies of free software (and charge for this service if you wish), that you
receive source code or can get it if you want it, that you can change the software
or use pieces of it in new free programs; and that you know you can do these
things.
To protect your rights, we need to make restrictions that forbid anyone to deny you
these rights or to ask you to surrender the rights. These restrictions translate to
certain responsibilities for you if you distribute copies of the software, or if you
modify it.
For example, if you distribute copies of such a program, whether gratis or for a fee,
you must give the recipients all the rights that you have.You must make sure that
they, too, receive or can get the source code.And you must show them these terms
so they know their rights.
We protect your rights with two steps: (1) copyright the software, and (2) offer you
this license which gives you legal permission to copy, distribute and/or modify the
software.
Also, for each author's protection and ours, we want to make certain that everyone
understands that there is no warranty for this free software.If the software is
modified by someone else and passed on, we want its recipients to know that what
BL-WV10_OI.book Page 138 Thursday, January 26, 2006 8:03 PM
Summary of Contents for BL-WV10
Page 135: ...135 16 Appendix BL WV10_OI book Page 135 Thursday January 26 2006 8 03 PM ...
Page 136: ...136 16 1 Declaration of Conformity BL WV10_OI book Page 136 Thursday January 26 2006 8 03 PM ...
Page 137: ...137 BL WV10_OI book Page 137 Thursday January 26 2006 8 03 PM ...
Page 157: ...157 Index BL WV10_OI book Page 157 Thursday January 26 2006 8 03 PM ...
Page 161: ...161 BL WV10_OI book Page 161 Thursday January 26 2006 8 03 PM ...
Page 162: ...162 BL WV10_OI book Page 162 Thursday January 26 2006 8 03 PM ...
Page 163: ...163 BL WV10_OI book Page 163 Thursday January 26 2006 8 03 PM ...
















































