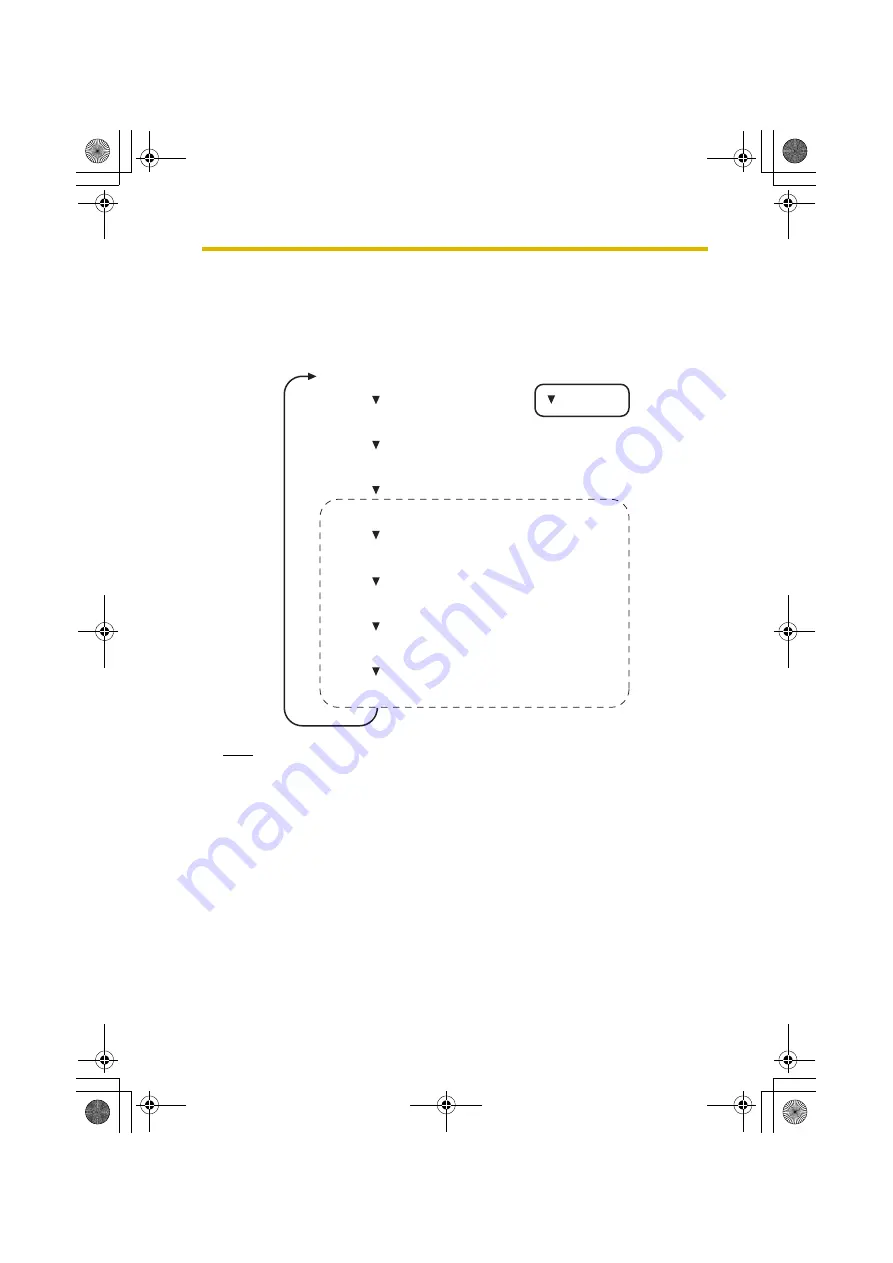
3
Viewing Camera Images
47
3.7
Displaying the Multi-Camera Screen
Press
0
while monitoring a camera to display the multi-camera screen.
•
When either the Camera List or Multi-Camera Screens are visible, use the
navigator keys to select a camera, then press
ENTER
to monitor a single
camera.
Note
•
While monitoring a single camera, you can press
STOP
to monitor the
next camera.
•
When viewing the multi-camera screen, images from HCM series
cameras will appear smoother and with less delay than images from other
cameras.
•
If every registered camera is registered as a local camera, and the
password is not saved for any camera, the multi-camera screen is not
displayed.
•
You can set remote cameras to either save or not save their passwords
when they are connected (see page 101). If the password is not saved,
you will be prompted to enter the user name and password when you try
to access the camera.
Monitoring Screen
Camera List
Cameras 1 & 2
Cameras 3 & 4
Cameras 5 & 6
Cameras 7 & 8
Cameras 1—4
Cameras 5—8
When multiple cameras are
registered, the appropriate
multi-camera screen is
displayed.
= Press
0
BL-WV10_OI.book Page 47 Thursday, January 26, 2006 8:03 PM
Summary of Contents for BL-WV10
Page 135: ...135 16 Appendix BL WV10_OI book Page 135 Thursday January 26 2006 8 03 PM ...
Page 136: ...136 16 1 Declaration of Conformity BL WV10_OI book Page 136 Thursday January 26 2006 8 03 PM ...
Page 137: ...137 BL WV10_OI book Page 137 Thursday January 26 2006 8 03 PM ...
Page 157: ...157 Index BL WV10_OI book Page 157 Thursday January 26 2006 8 03 PM ...
Page 161: ...161 BL WV10_OI book Page 161 Thursday January 26 2006 8 03 PM ...
Page 162: ...162 BL WV10_OI book Page 162 Thursday January 26 2006 8 03 PM ...
Page 163: ...163 BL WV10_OI book Page 163 Thursday January 26 2006 8 03 PM ...
















































