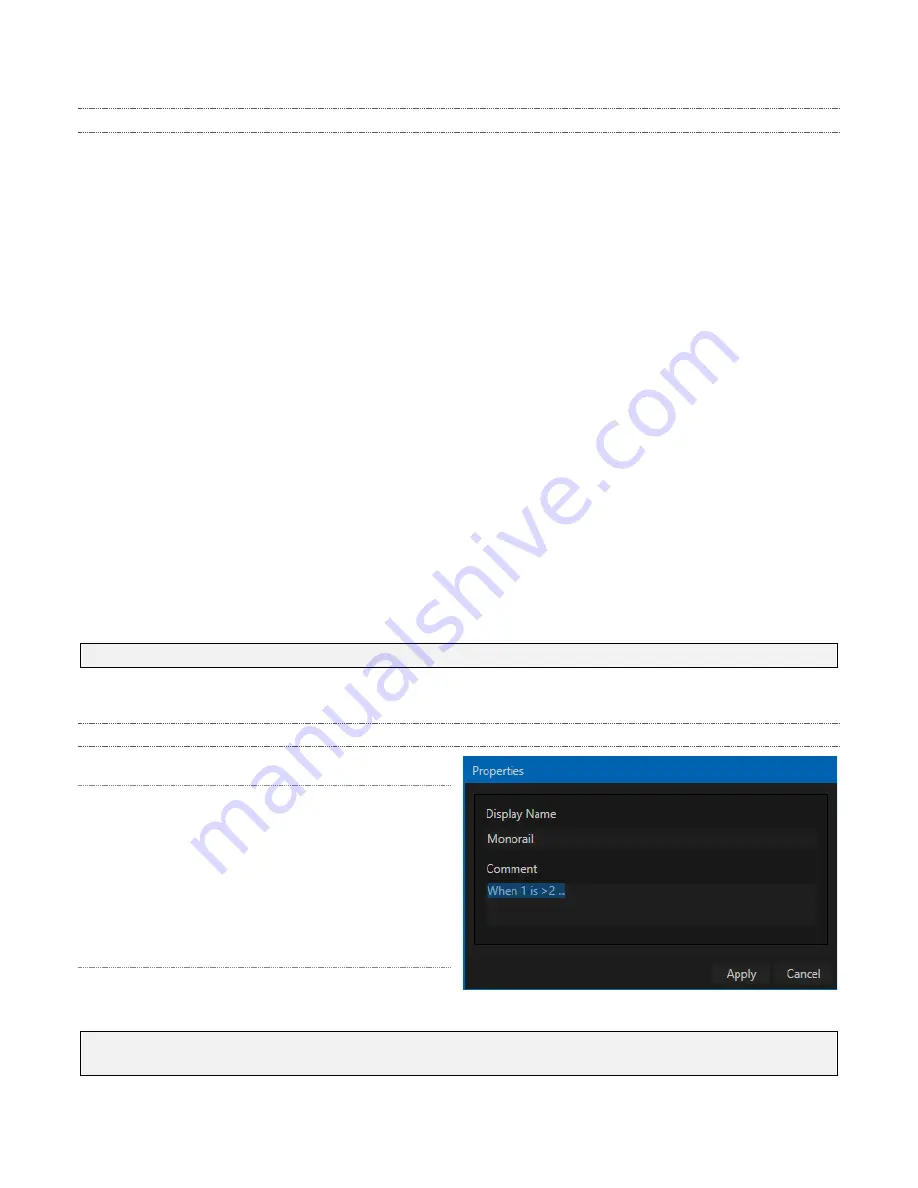
65
11.1.1 File Operations
A scrollbar at right accommodates long playlists when necessary. Icons in the playlist can be re-ordered
quickly and easily using familiar drag and drop techniques. The playlist can even be altered during
playback (of course, if the currently playing item is removed, playback stops immediately).
An
Alias
(by default, the item’s filename) is displayed below the icon. Items in the
CLIP player
playlist also show
their duration. Clicking an item in the playlist selects it. Standard
Shift + click
and
Ctrl + click
multi-selection
operations are supported, and all selected items are denoted by a white border around their icon.
•
Click the large + (
Add Media
) button at left beneath the playlist pane to open the
Media Browser
(see
Section 11.1.3). Alternatively, double-click in an empty part of the
Playlist
pane.
•
Newly-added files become selected items in the
Playlist
pane.
•
Right-click in the playlist pane to show a menu with context-relevant items from the following list
(operations affect selected playlist items):
o
Cut
o
Copy
o
Paste
o
Remove
o
Properties
•
Standard
Cut, Copy, Paste
and
Delete
keystrokes are supported for playlist entries.
•
Un-playable (missing, corrupt, or unsupported) file icons are dimmed.
Hint: Multi-selection is supported for most operations, including Set Duration
(applies to Still and Title only).
Most of the clip context menu items are self-explanatory, but let’s talk about one of them in just a bit more detail.
11.1.2 Properties
Display Name
The
Properties panel
allows you to edit the
Display
Name
for a file in the playlist. This entry defaults to the
filename, but is actually a local alias, or ‘nickname’.
Editing the name does not actually change the
name of the file on your hard drive. Roll the mouse
over the icon to see the true
filename and its path.
Comment
The
Comment
box permits to enter metadata to
associate with the file.
Hint: Both the Display Name and Comment box content for the selected clip are available as
DataLink keys, which can in turn be served to live title pages. See Section 7.1.3 and Section 12.2.
FIGURE 62






























