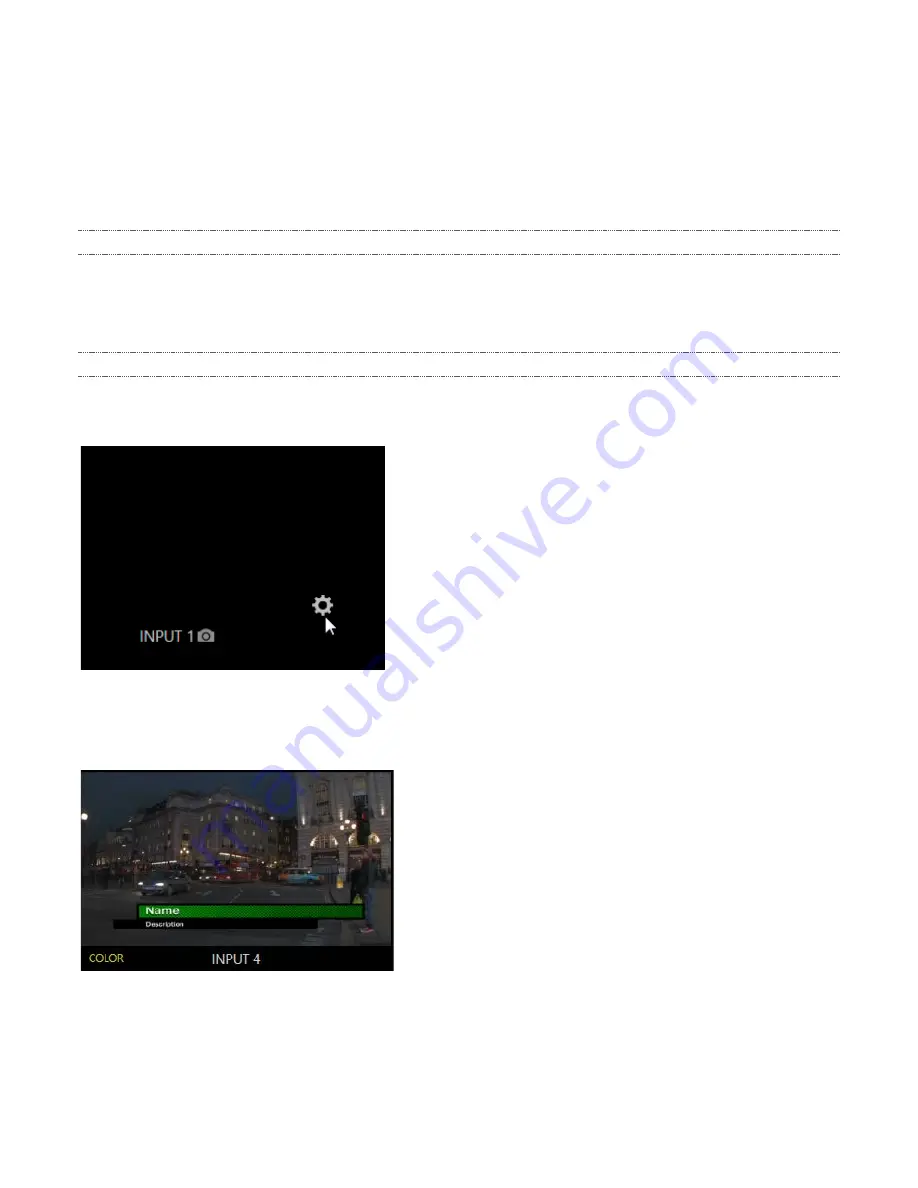
48
Again, ‘what you see (on
Preview
) is what you
will
get’ – after performing the next
Cut, Auto or Fader
lever
operation. This lets you set up the next shot, check its composition (including
TITLES
and
PiP
positioning), and switch to it with confidence. Note that the Preview monitor has a green
tally border
, and
a similar border is shown around the viewport for any
Switcher
source that is currently visible on
Preview
.
Ten source viewports complete the monitoring section of the
Live Desktop
.
8.4.3 Grab
*To grab an image from any
viewport
, simply move the mouse over the target viewport and click the
snapshot (camera) icon that is shown next to the source label immediately below the monitor.
* Requires the NewTek Streaming for AV-HLC100 plugin.
8.4.4 Configuration Options
One final item completes our discussion of monitor viewports. When you move the mouse-pointer over a
viewport, a configuration gadget (gear) is shown at lower right above the viewport.
FIGURE 39
Clicking this gear, or double-clicking the viewport (above the label) opens the
Input Configuration
panel
for the corresponding
Switcher
input. We’ll cover configuring inputs in the next chapter.
FIGURE 40
In addition to features mentioned above, note that the viewport label shows an indicator when the
integrated
Proc Amp
is applied to modify the source’s color characteristics (Figure 40), and the
CLIPS
player
monitor displays a convenient timecode countdown.






























