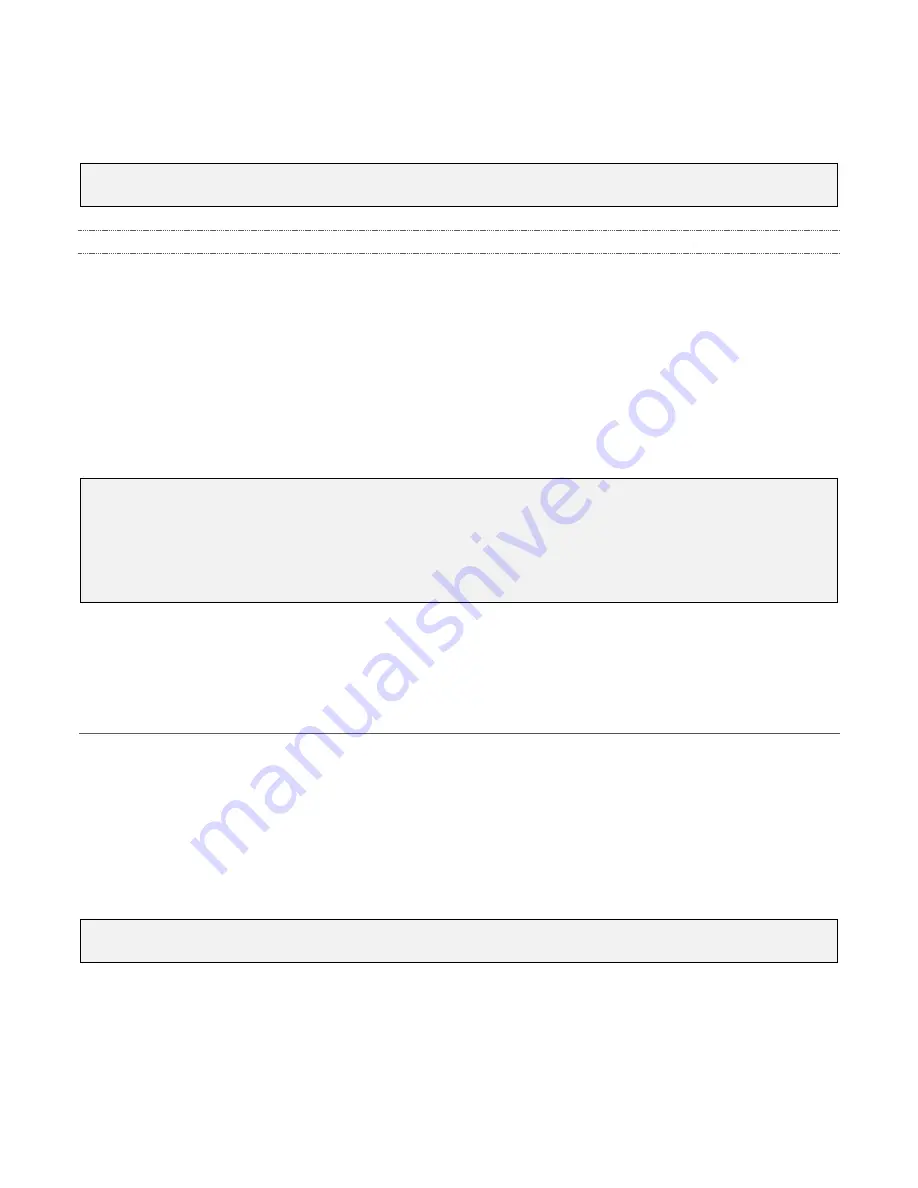
33
output. Source sliders default to their 0 dB gain setting on first launch. After adding audio sources, adjust
these sliders as required.
Hint: Most numeric controls in the interface can be reset to their defaults by pressing Shift while double-
clicking the control knob in the interface.
6.9.1 Audio Headroom
In digital audio systems, levels exceeding ‘legal’ values are ‘clipped’ (uniformly assigned the maximum
value). This results in audible issues that cannot be easily or fully corrected later. For this reason, it’s
customary to configure normal operating level (also referred to as the ‘alignment level’, or sometimes
‘nominal level’) well below the clipping limit so that occasional excessively loud sounds (for example, loud
laughter or applause) can be accommodated without risk.
This range above between nominal level and the highest
possible
level is referred to as ‘audio headroom’.
What is considered a suitable headroom allowance varies from one locale to another, in different industry
applications, and even in individual studios. AV-HLC100’s audio calibration follows well-established
conventions, providing 20 dB of headroom above nominal level (+4 dBu at 0 dB on the VU scale).
Hint: Confusion can sometimes arise because different calibration scales are common in various audio
realms, and even for different device types and software. For example, analog mixers commonly show
levels on VU scales indexed as just described. In contrast, digital devices and editing software usually
display levels in dBFS (Decibels Full Scale), with 0 dBFS – the absolute maximum signal level that can
be recorded – at the top. AV-HLC100’s VU meters have selectable calibration, allowing you to view a
traditional dB VU scale or dBFS as you please (see Section 13.9.1).
Whatever scale you choose, use the
Gain
controls in the audio
Input Configuration
to avoid over-
modulation. The
Compressor/Limiter
feature (also located in the
Input Configuration
) is another powerful
tool to help you prevent clipping – see Section 13.8.
Section 6.10 Networking
Of course, AV-HLC100 provides extensive support for NDI sources and NDI outputs across a network.
Naturally this advanced feature requires your system to be connected to the network.
AV-HLC100 supplies two ‘Gigabit’ network connections on its backplane. Generally, simply connecting a
suitable cable from an Ethernet port on the unit’s backplate to your local network is all that is required to
connect to a
local area network
(LAN). In some settings, additional steps may be required. You can
access the Windows
Network and Sharing
control panel to accomplish more extensive configuration
tasks. If further help connecting is required, please consult your system administrator.
Note: To receive NDI|HX sources, such as the output from NDI-enabled Panasonic cameras, the
NewTek NDI|HX driver for Windows
®
must be installed on AV-HLC100.






























