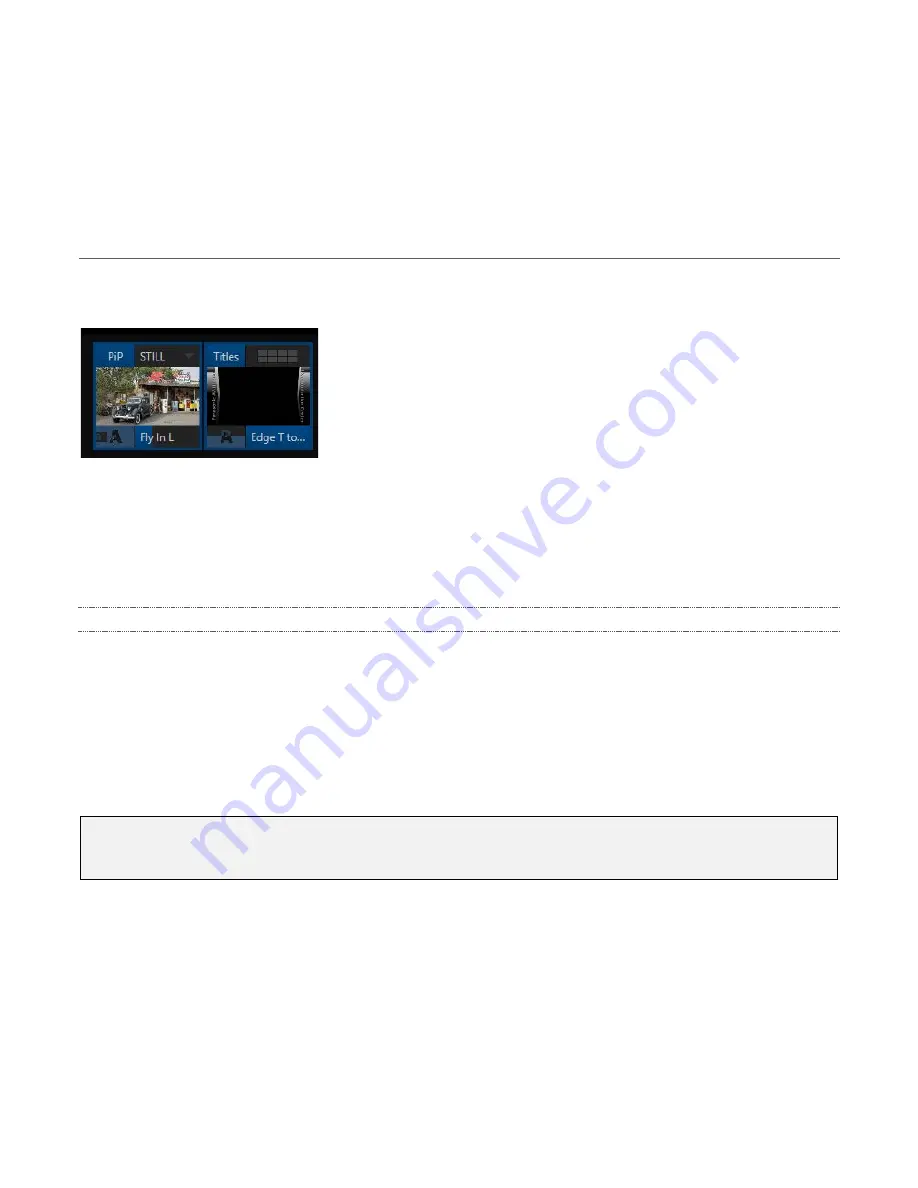
61
The
Duration
menu for the
Background
transition offers two additional options:
•
Reverse
– configures the current transition to run in reverse direction the next time it is applied.
•
Ping Pong –
when enabled, this option causes the direction of the transition to be automatically
swapped after each time it is applied.
Section 10.3 Overlays
Two
Overlay layer
controls labeled
PiP
and
Titles
occupy the right-most, area of the
Switcher
control
area.
FIGURE 59
The
Overlay
images shown here (Figure 59) are actually live video viewports showing the current video
layer for the different modules. Clicking this live viewport will hide or display the layer, using the transition
effect represented by the icon and label below (a progress meter shown behind the transition label
informs you of the current visibility state of the layer).
10.3.1 Configuring Transitions
Each
Overlay layer
has its own transition effect. Similar to the
Transition mode
controls for the
Switcher
,
click the transition icon below an Overlay viewport to reveal a transition preset bin. Click an entry in the
palette to select it, or move the mouse pointer to the “+” sign that pops up for each icon and click to open
AV-HLC100’s
Media Browser
.
In the
Media Browser
, you can choose from the hundreds of transition effects included with AV-HLC100,
including colorful
Animation Store
effects (the
Media Browser
is discussed in Section 11.1.3). The
selected effect will replace the current one in the preset bin.
Hint: The direction of Transitions applied as Overlay layer effects automatically alternates. If the first
click displays the layer using an effect, the next click removes it using the reverse effect. This ‘Ping
Pong’ behavior is optional for Background layer transitions.






























