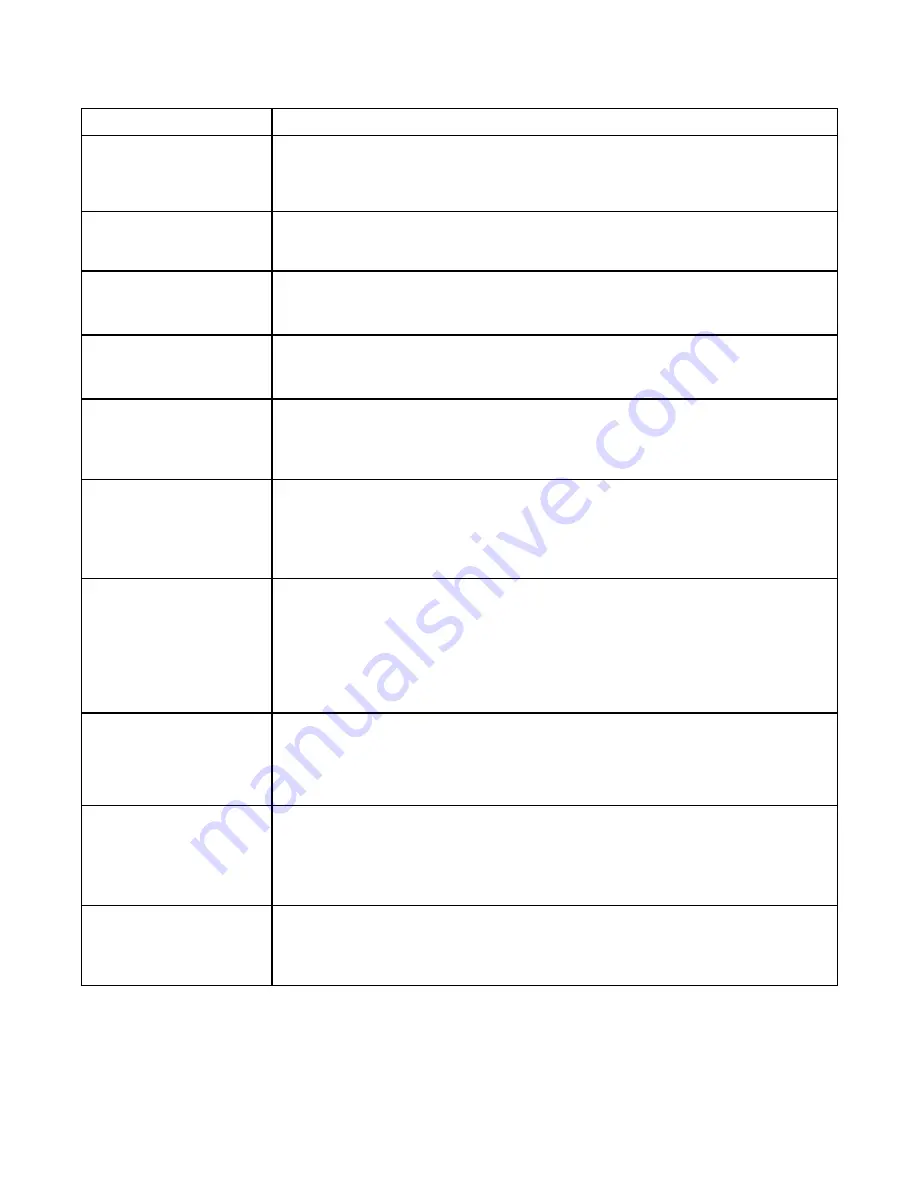
116
Number of ME
1ME
Number of switcher
channel
10:
• 8 External (selected from among 4
3G-SDI, 3
3G-SDI+ 1
HDMI, 8
NDI
sources)
• 2 Internal (1
CLIP, 1
STILL)
Number of Keyer
2:
• PiP
• Title
System Video Format
1080/59.94p
*
, 1080/59.94i, 1080/29.97Psf, 1080/23.98p, 1080/50p
*
, 1080/50i,
1080/25PsF, 720/59.94p, 720/50p, 720/29.97p, 720/25p
*: 3G SDI corresponds to Level-A only.
Video Input
SDI
4 or SDI
3 + HDMI
1
*1, *2
*1: You cannot use the SDI input 1 and the HDMI connector at the same time.
*2: 3G SDI corresponds to Level-A only.
Network Input Sources
8:
• NDI input from Panasonic PTZ Camera that supports NDI | HX and NDI
compatible equipment
• IP input from Skype TX compatible PC.
Audio Input
15:
• 4-channel SDI/HDMI embedded audio
4
• 4-channel NDI embedded audio
8
• 6.35 mm balanced line
2
• 3.5 mm diameter, stereo mini jack
1
Video Output
4:
• 1
BNC 3G-SDI (PGM) *
1
• 1
BNC 3G-SDI (selectable from PGM/PVW/AUX)*
1
• 1
HDMI or 1
DisplayPort (for GUI)*
2
• 1
Network output
*1: 3G SDI corresponds to Level-A only.
*2: HDMI and DisplayPort can not be used simultaneously.
Network Video Output
1:
Selectable from MIX(PGM or PVW)/AUX
• NDI output
• RTMP format streaming output*
*: Only available when plug-in provided by NewTek is installed.
Audio Output
6:
• SDI embedded audio
2
• 6.35 mm balanced line
2
• 3.5 mm diameter, stereo mini jack
1
• NDI embedded audio
1
Effects and Transitions
Wipe/Mix/Cut
• Background Video
• PiP
• Title



















