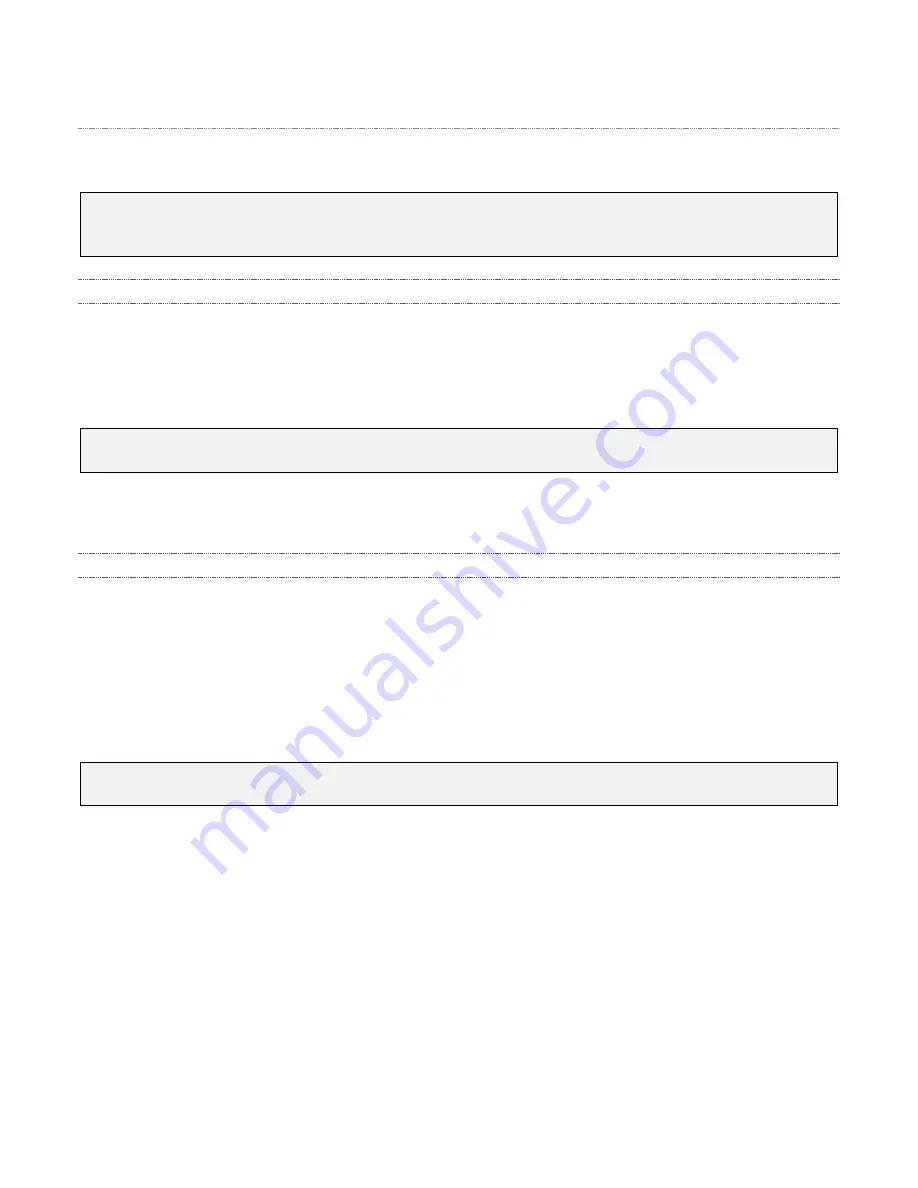
63
Edges
The
Edges tab
controls are similar to those just described, but allow you to crop the
Picture in Picture
layer overlay (only).
Hint: As for most similar controls, individual Edges settings can be reset to their default values by
double-clicking with the Shift key held down. Restore default settings to all parameters of the Position
or Edges tabs by clicking Reset.
10.3.3 Overlays and Transparency
Sources assigned to
Overlays
are often partially transparent. Items in the CLIPS playlist file can include
an embedded
alpha channel
, as can NDI sources and title pages.
In all of these cases,
Overlay
layers automatically respect the transparency channel supplied by the
source. The
Background
layer will appear through or around sources with transparency as appropriate.
Important Note: Use files with straight (a.k.a. “non-premultiplied”) alpha channels in the CLIPS players.
Premultiplied files will generally not yield correct results when overlaid on other imagery.
The PiP
layer offers a lot of creative possibilities. Beyond the obvious, it can serve to display a station ID
‘bug’ or company logo, to add a ‘spinning globe’ animation playing in CLIPS, or many other purposes.
10.3.4 Delegating Overlays
Normally, clicking a Switcher source only transitions the
Background layer
. You might, however, wish to
configure AV-HLC100 to automatically show a title page when the
Background layer
transition occurs.
To delegate an
Overlay layer
to transition simultaneously with the
Background layer
, simply click the
Overlay layer label
(PiP or Titles) above the small viewport for the layer. The label button for the
corresponding
Overlay layer
will turn blue, and a blue border will surround its viewport. The next time you
click a
Switcher
button, the
Overlay transition
and
Background transition
will both be initiated at the same
time.
Hint: The Look Ahead Preview monitor respects your Overlay delegate selections, allowing you to
configure layers for upcoming switcher operations with great confidence.






























