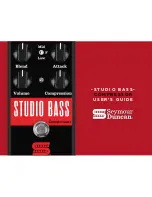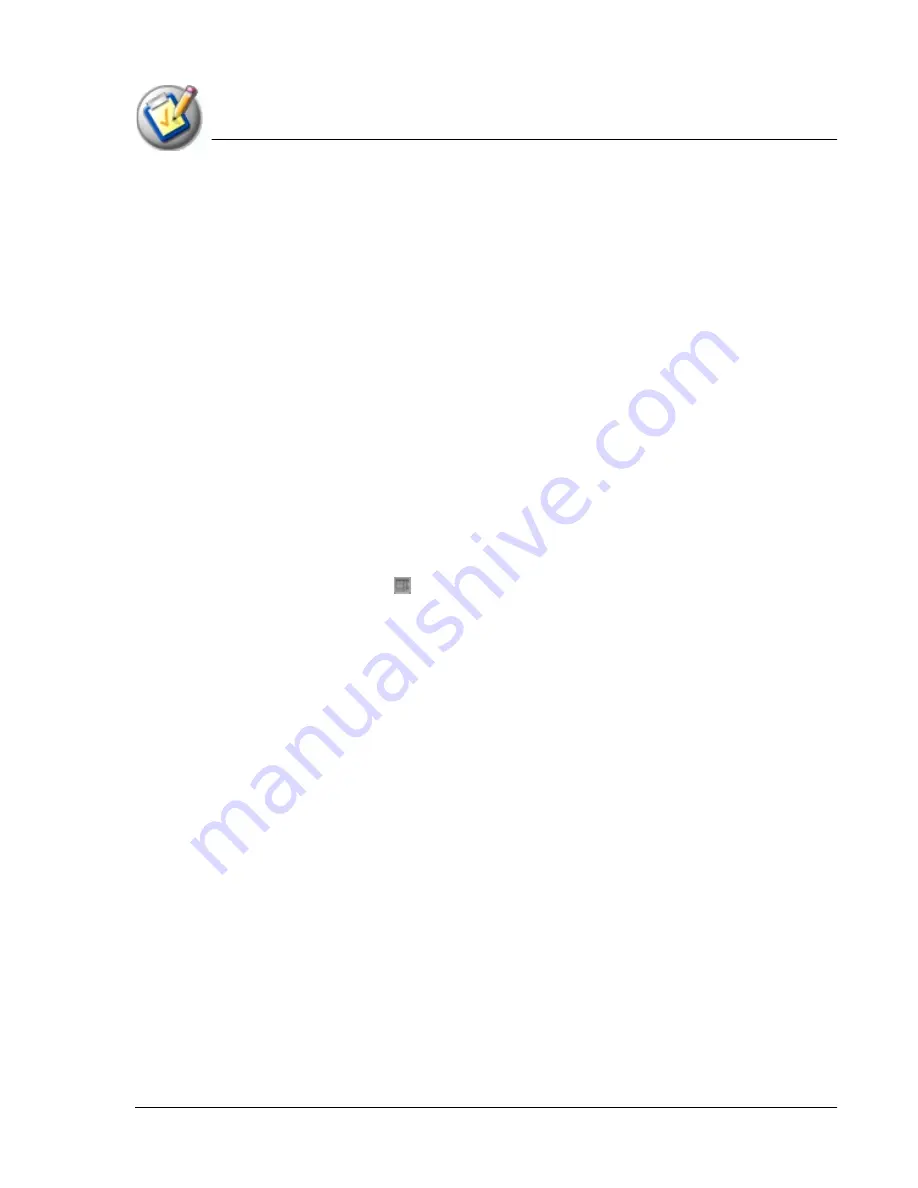
P e r f o r m i n g C o m m o n T a s k s
Purging records
Using Your Zodiac Console
74
74
74
74
3. To archive a copy of the deleted file on your PC during the next HotSync
operation, check the Save Archive box.
4. Tap OK to delete the record.
Purging
Purging
Purging
Purging rrrrecords
ecords
ecords
ecords
Over time, as you use Date Book and To Do List, you may accumulate records
that are no longer useful. For example, events that occurred months ago
remain in Date Book, and completed To Do List items remain in the list.
Outdated records take up memory on your console, so it’s a good idea to
remove them by using Purge. If you think Date Book or To Do List records
might prove useful later, you can purge them from your console and save
them in an archive file.
Purging is not available in Address Book or Memo Pad; delete records from
these applications manually.
1. Open the application from which you want to purge records.
2. Tap the Menu icon .
3. From the Record menu, select Purge.
4. From the confirmation dialog box, do the following:
•
Date Book.
Select an option from the Delete Events Older Than pick
list —1 week, 2 weeks, 3 weeks or 1 month.
•
Date Book and To Do list.
Check the Save Archive Copy on PC box to
save a copy of purged records in an archive file on your desktop. The
records are transferred the next time you perform a HotSync
operation.
5. Tap OK.
Categorizing
Categorizing
Categorizing
Categorizing rrrrecords
ecords
ecords
ecords
You can categorize records in Address Book, To Do List, and Memo Pad for
easy retrieval (Date Book does not have categories). When you create a record,
it is automatically assigned to the current category. For example, if you are in
the All category, the record goes in the Unfiled category. A record can remain
unfiled or it can be assigned to a category at any time.
Summary of Contents for tapwave Zodiac
Page 1: ...Using Your Zodiac Console ...