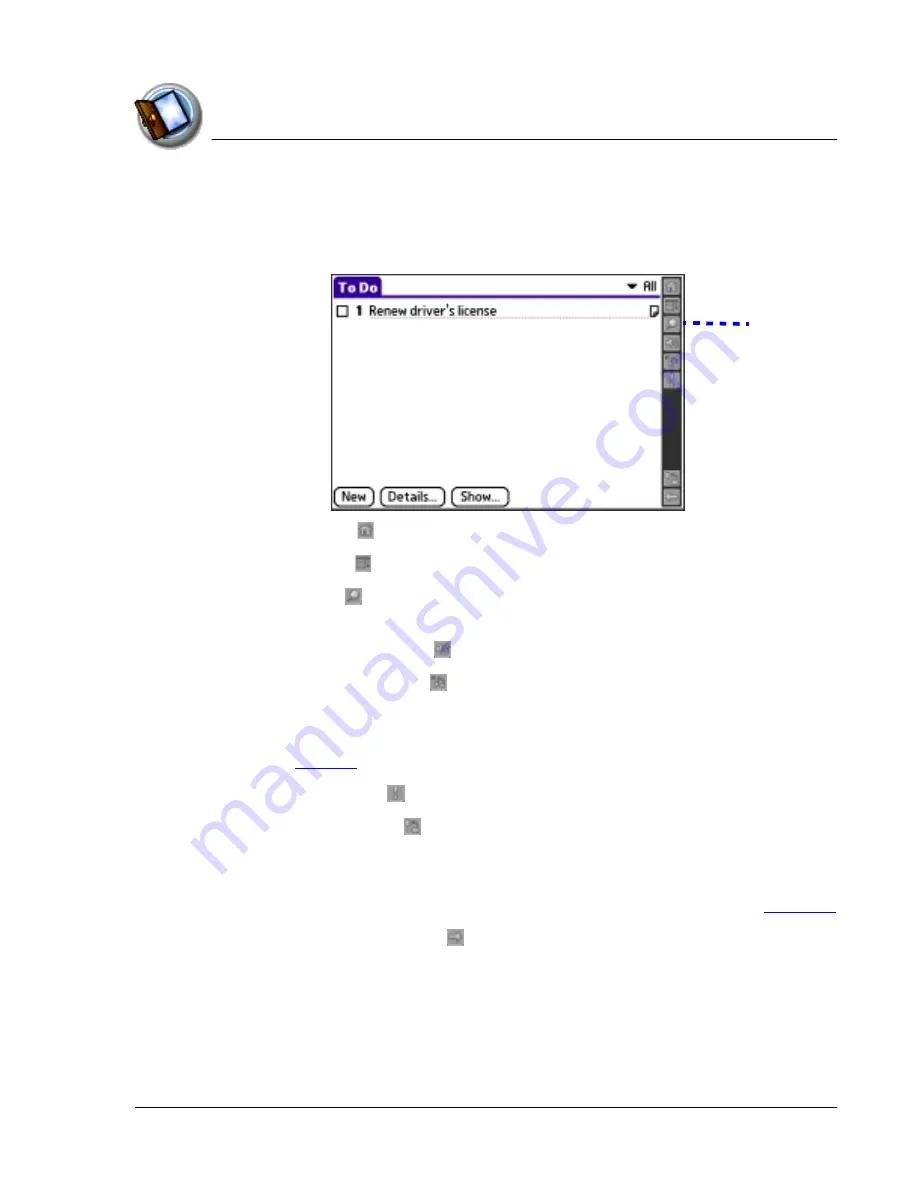
I n t ro d u c t io n t o y o u r Z o d i a c C o n s o le
Learning to navigate
Using Your Zodiac Console
26
26
26
26
Status
Status
Status
Status Bar
Bar
Bar
Bar
The Status Bar can appear on the far right, on the far left, or at the bottom of your
screen. When you tap an icon on the Status Bar, it performs the following actions:
•
Home icon
. Displays the Home screen where you can open applications.
•
Menu icon
. Displays the menu bar where you can choose menu commands.
•
Find icon
. Opens the Find dialog box where you can perform system-wide
searches on a text string.
•
Power Controls icon
. Displays the volume, mute, and brightness controls.
•
Music Controls icon
. Opens the Music Controls dialog box where you can
control music settings with the analog controller, switch to the power-saving
Hold state, or open the Music application. A pause symbol appears in the
upper-left corner of this icon when playback is paused. For more information,
see
page 57
.
•
Attention icon
. Flashes when you have alerts to review.
•
Orientation icon
. Switches the orientation of the screen display between
portrait and landscape mode (when available). In landscape mode, you can also
choose whether the Status Bar and Input Area appear on the left or right side of
the screen. This option is designed to facilitate left-handed data entry in
applications that support this feature. For more information, see
page 130
.
•
Expand/Collapse icon
. Expands and collapses the Input Area display to
provide a larger viewing area while playing games or using applications where
data entry is not required. If the application is designed to take advantage of
the extra screen space, you can view additional information where the Input
Area normally appears.
Status Bar
Summary of Contents for tapwave Zodiac
Page 1: ...Using Your Zodiac Console ...
















































