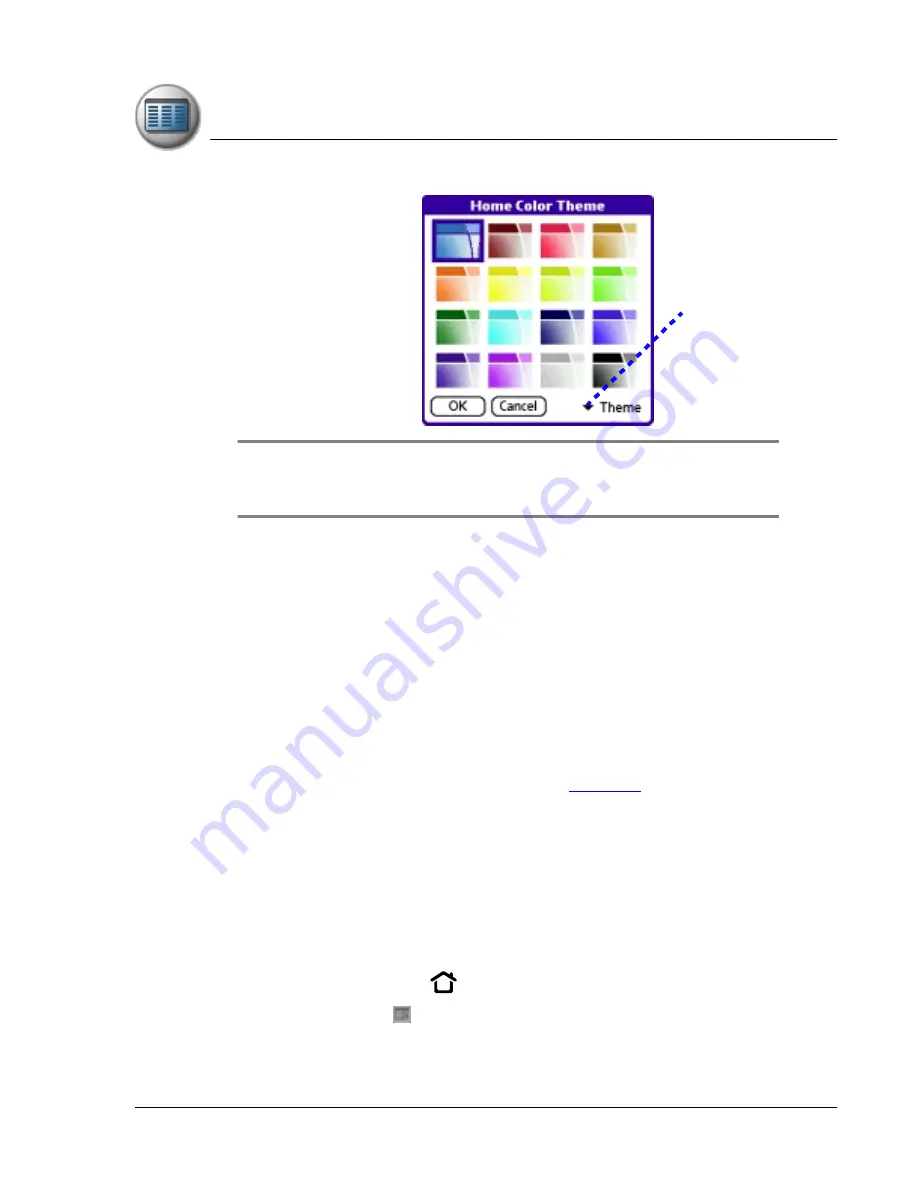
M a n a g i n g A p p l i c a t i o n s
Viewing information on an application
Using Your Zodiac Console
48
48
48
48
TIP:
TIP:
TIP:
TIP: To create a custom color background, tap the pick list in the lower-
right corner of the Home Color Themes dialog box and use the Palette, RGB,
or HSV settings to create your own background.
•
Open to.
Choose which screen appears when you press the Home
button.
–
Home Screen.
Display the top level radial menu that shows the
various categories.
–
All Applications.
Display all of your application icons in an
alphabetical list (instead of radial menus).
–
Last View.
Display the last Home screen or category you viewed.
•
One button Quick Launch from Home Screen.
Open the assigned
applications when you press each of the four Action buttons from the
Home screen. Use the Quick Launch Preferences screen to assign
applications to the Action buttons. See
page 141
for details.
5. Tap Done.
Viewing information on an
Viewing information on an
Viewing information on an
Viewing information on an aaaapplication
pplication
pplication
pplication
You can get information on any application by displaying the Info screen. The
Info screen displays the name, version number, size, and number of records
associated with each application on your console.
1. Press the Home button
.
2. Tap the Menu icon .
3. From the App menu, select Info.
Tap pick list to create
a custom color back-
ground
Summary of Contents for tapwave Zodiac
Page 1: ...Using Your Zodiac Console ...






























