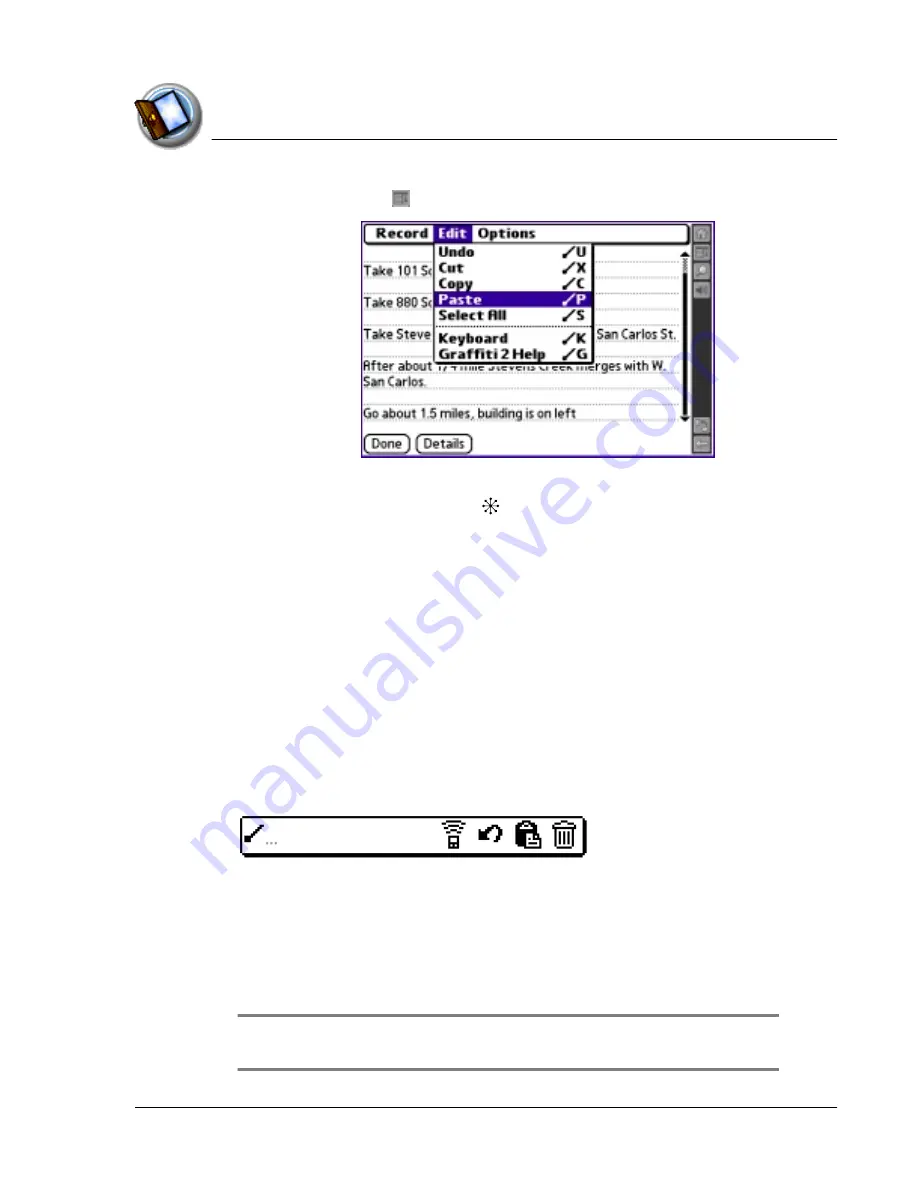
I n t ro d u c t io n t o y o u r Z o d i a c C o n s o le
Learning to navigate
Using Your Zodiac Console
30
30
30
30
1. Tap the Menu icon or the title bar to open the menu bar.
2. Select a command from the menu by tapping it with the stylus or by
moving the analog controller to highlight it and then pressing the
analog controller while it is centered.
Command toolbar
Command toolbar
Command toolbar
Command toolbar
The command toolbar enables you to initiate a command by tapping an icon
or writing a Graffiti 2 quick stroke instead of using the menus. Most menu
commands have an equivalent Graffiti 2 quick stroke, which is similar to
keyboard shortcuts used to execute commands on computers.
The Graffiti 2 quick stroke appears next to the command in the menu. To use
Graffiti 2 quick strokes, menus must be closed.
1. In the
abc
or
ABC
portions of the Input Area, draw the Graffiti 2 menu
command stroke (a diagonal line from the lower-left to upper-right) to
display the command toolbar.
2. Within 4 seconds, do one of the following:
•
Tap an icon that represents the command you want. The icons vary
within each application.
•
Enter a Graffiti 2 quick stroke in the Input Area. For example, to choose
Select All from the Edit menu, draw the letter S.
TIP:
TIP:
TIP:
TIP: If you wait more than four seconds to draw the quick stroke letter, you
need to redraw the menu command stroke to redisplay the command toolbar.
Summary of Contents for tapwave Zodiac
Page 1: ...Using Your Zodiac Console ...






























