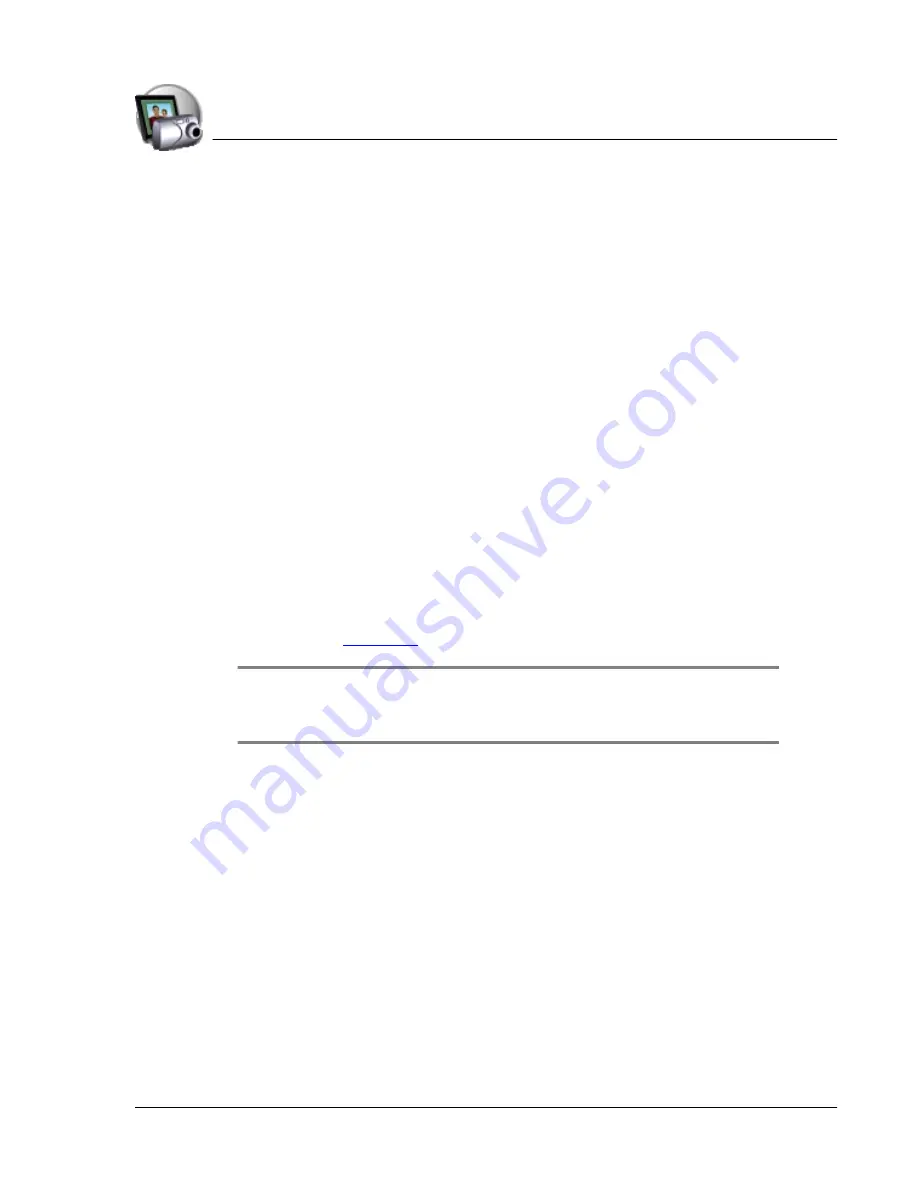
U s in g P h o t o s
Uploading pictures from your computer
Using Your Zodiac Console
62
62
62
62
Uploading pictures from your computer
Uploading pictures from your computer
Uploading pictures from your computer
Uploading pictures from your computer
Use the Photos application in Palm™ Desktop software to choose which
pictures you want to upload and to arrange them in the order in which you
want to view them on your console. During synchronization, Photos copies
the pictures from your computer to your console or to any available
expansion cards in the your console’s expansion slots.
1. Double-click the Palm Desktop icon on your computer desktop.
2. Click the Photos button on the left side of the screen.
3. Click Add File.
4. In the Open dialog box, locate and select a picture.
5. Click Open to add this picture to the list.
The picture title appears in the list, along with a HotSync “pending” icon.
6. Repeat steps 3 through 5 to add other pictures to the list.
7. For each picture, click the Location list and select Handheld or any
available expansion card to indicate where you want to upload the
picture.
8. Perform a HotSync operation to load the selected songs onto your
console. See
page 144
for details.
TIP:
TIP:
TIP:
TIP: You can also use a card reader and Windows Explorer to copy JPG files to an
expansion card. Once the pictures are on the card simply insert the card into one of
your console’s expansion slots and open Photos to view them on your console.
For additional information about uploading pictures and using the Photos
application on your computer, see the Palm Desktop Online Help.
Summary of Contents for tapwave Zodiac
Page 1: ...Using Your Zodiac Console ...
















































