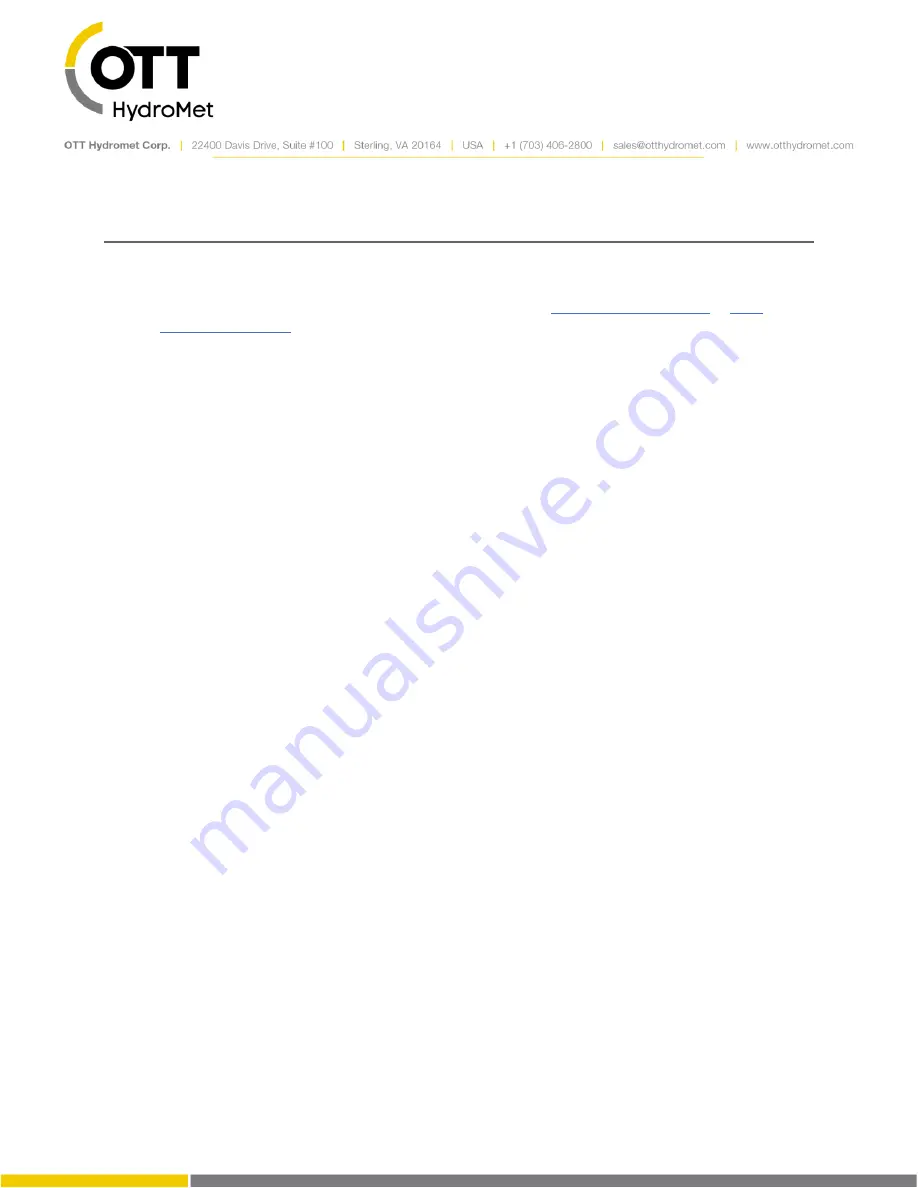
Page
75
of
248
7
Operating XLink
The following scenarios describe how to perform some common functions with an XLink station. They
assume that the station is powered up and that LinkComm is running and can connect to the station via
USB, RS-232, or Wi-Fi. For help connecting to a station, refer to
7.1
Creating a New Station in LinkComm
Select “New Station” from the top of the station list.
Set station type to the correct XLink model, and change connect settings as needed.
Press “Connect” (or “Work Offline”, if the station is not connec
ted).
On the Dashboard tab, edit the station name.
Use the Measurements and Telemetry tab to make other settings (consider using Factory Defaults
on Diagnostics tab to start from a blank slate).
Select “Save Station” from the main menu. The station
will be added to the station list.
7.2
Connecting to a station in Your Station List
Select the station in the station list.
Update the connection type and related settings, if needed.
Press “Connect”.
LinkComm will read the setup from the station and report any differences it finds. If no message
is displayed, the setups match.
If the setup differs, a message will be displayed. Press “View Diffs…” to see the difference
s. Then
press YES to send the LinkComm setup to the station, or NO to have a chance to use the setup
received from the station as the correct setup.
7.3
Importing Setups From Another User Or Station
Create or connect to a station, following the steps above.
Select “Import Setup …” from the main menu.
Locate the desired setup file and press Open
Note, the setup file is a .txt file and it may have been created via Export Setup, or
Diagnostics.
If prompted that LinkComm will “replace the current setup…Continue
with import?”, select YES.
The setup is now resident in LinkComm.
7.4
Testing Measurements
Go to the measurements tab.
Select a measurement
Summary of Contents for SUTRON XLINK 100
Page 230: ...Page 230 of 248...
Page 247: ...Page 247 of 248...















































