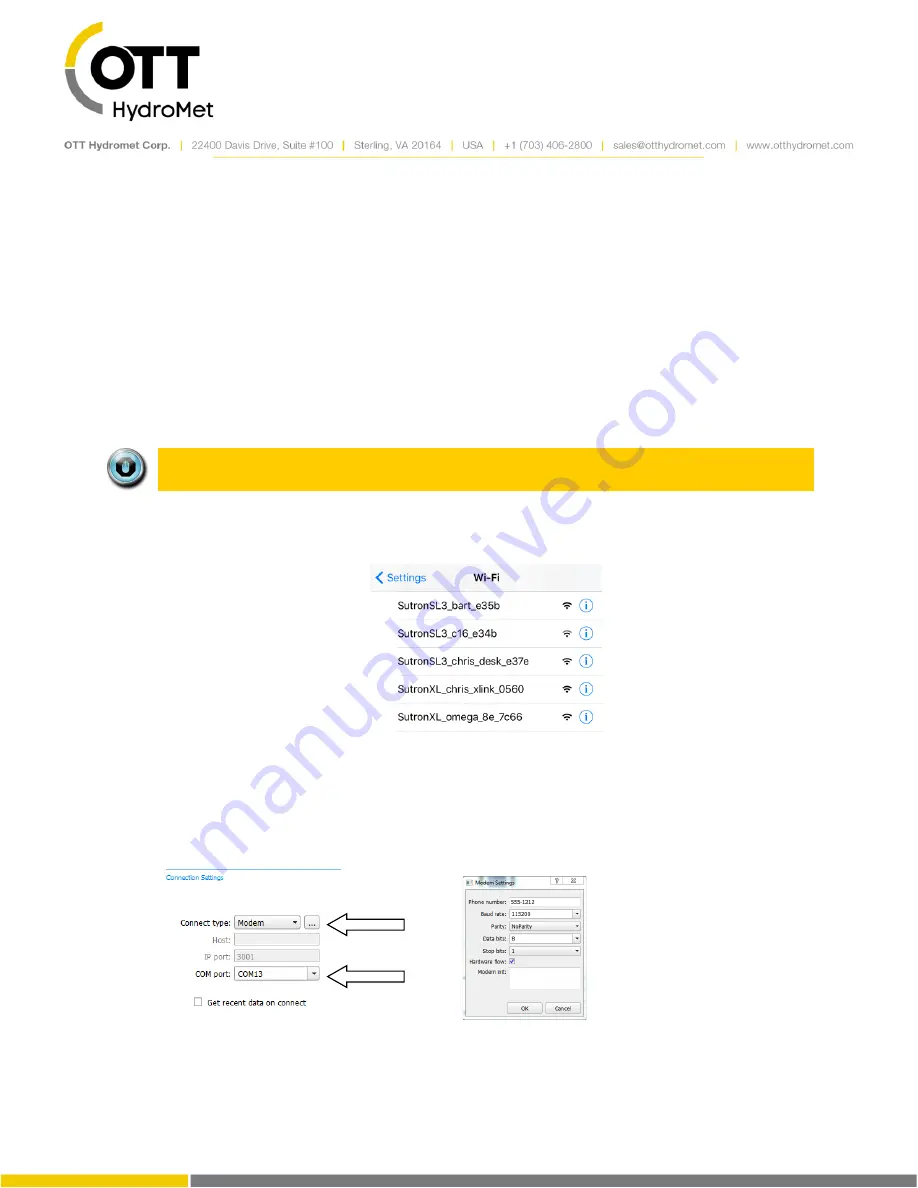
Page
55
of
248
To connect via Wi-Fi, follow this sequence:
Have the station turn on the Wi-Fi by pushing the wakeup button located on the front. The
station will blink the blue halo LED to acknowledge the button press.
Have your computer (Laptop, iPhone, or Android) connect to the Wi-Fi hotspot.
XLink will name its hotspot
XL2_xxxx_aaaa
, where
xxxx
is the station name, and
aaaa
is a unique
number.
Create a
new station in LinkComm with “Connect type” set to “Station Wi
-
Fi” (LinkComm may
detect you are connected via Wi-Fi and set this type by default)
If you need to manually enter the IP address for XLink, it is 192.168.88.1:3001.
LinkComm is now connected to the station. It is possible to check status, change setup, download
log, and perform almost all other operations.
Once the LinkComm session is complete, make sure to disconnect from the Wi-Fi hotspot.
In order for LinkComm to connect to XLink via Wi-Fi, the device that is running
LinkComm must first connect to the Wi-Fi hotspot provided by XLink.
Here’s an example mobile Wi
-Fi Settings screen showing several devices available for connection:
6.3.4
Connecting via Analog Modem
LinkComm can connect to a station with an external modem via a telephone modem. Connect the modem
to your computer, select the “Modem” Connect Type, and enter COM port. Press the “…” button to enter
phone number and other modem details. Note, LinkComm expects the modem to support ASCII result
codes (“OK”, “CONNECT”, etc.), and DTR call control.
Summary of Contents for SUTRON XLINK 100
Page 230: ...Page 230 of 248...
Page 247: ...Page 247 of 248...
















































