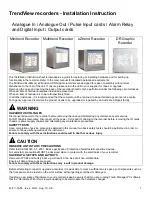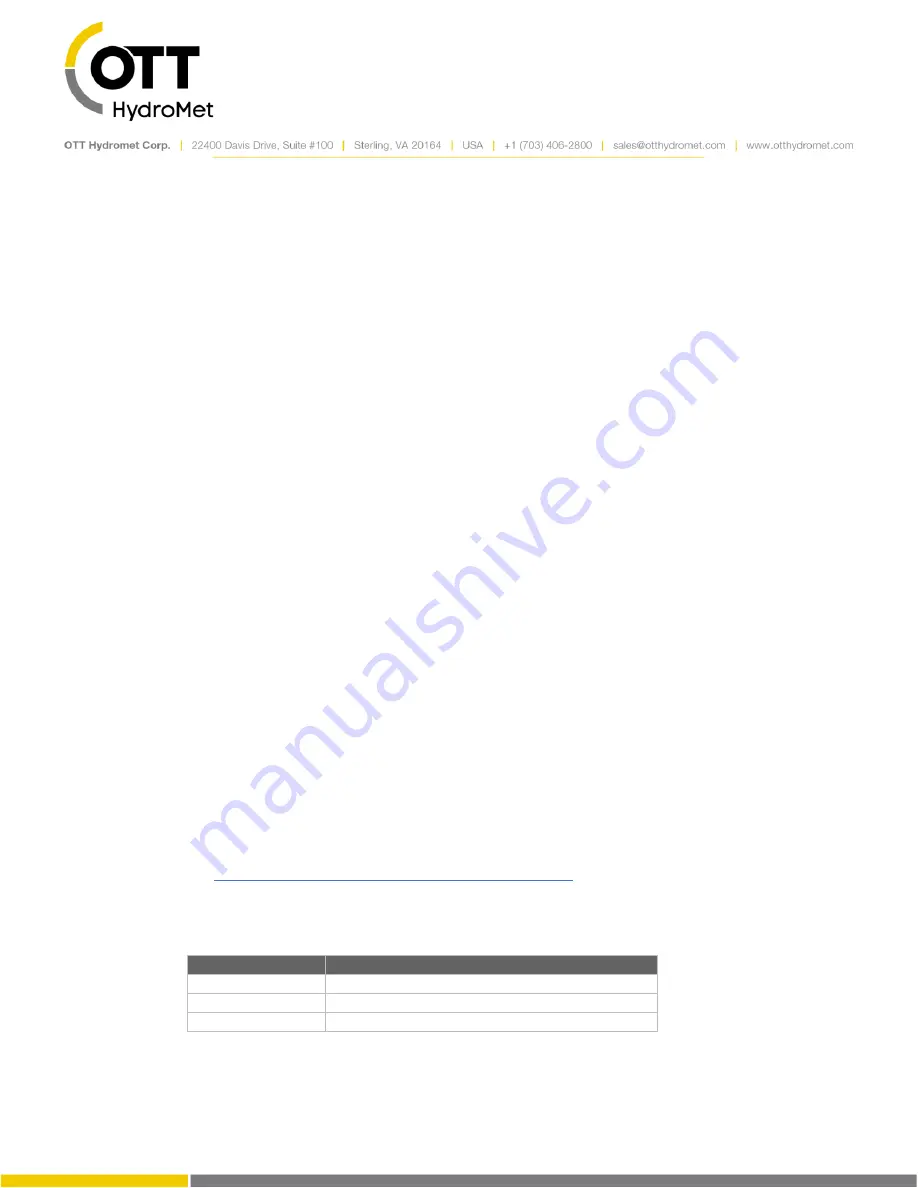
Page
226
of
248
Send setup to the station.
Press the Show Tx Data button to verify that the formatting works as expected.
Setup script tasks:
Go to the script tab
Select S1 (or another script task) on the left side
Make the script
Active
Choose the appropriate
Script Function.
LinkComm will automatically list all compatible
functions found in the script file.
Choose when the script should run via the
Trigger
setting.
Send setup to the station
Press the Test Script button to verify the script does what it should.
Make sure the setup is in sync with the station and start recording
20.4.1
Saving Scripts and Setups Together
Because setups and scripts work together, it makes sense to associate the setup file, and the script file
together.
W
hen LinkComm’s Import Setup feature is used, if the chosen setup uses scripts, LinkComm will prompt
for the script file. When the Export Setup feature is used, both the setup and the script are saved.
If the station setup is prepared, loading a script file into the station is easy:
Run LinkComm
Connect to the station
Choose Import Setup from the Menu
Choose the setup file
Choose the script file
Send setup
20.5
LinkComm Command Line Options
LinkComm provides means of integrating into a development environment. This makes it possible to send
and test scripts to the station directly from the development environment. There are detailed instructions
on how to integrate into PyCharm on the web:
The following Python-related command line options are supported by LinkComm:
Option
Description
−−scripttest <file>
Load and test script with the given file path
−−scriptsave
Command station to save current script
−−station <name>
Connect to station <name>
Summary of Contents for SUTRON XLINK 100
Page 230: ...Page 230 of 248...
Page 247: ...Page 247 of 248...