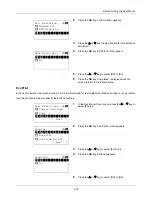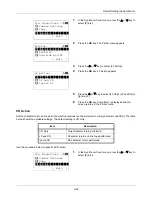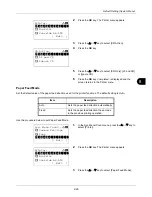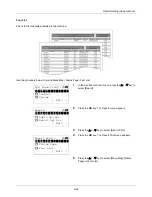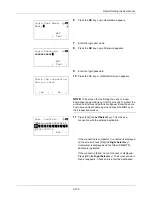8
8-91
Default Setting (System Menu)
Select Key Set
If you register a function to the
Left Select
key or
Right Select
key, you can quickly set the function when printing
from or saving to a document box.
You can register one of the following functions to each key for either of printing from and saving to a document box.
• None
• Collate
• Paper Selection
• Duplex
• File Name Entry
• JobFinish Notice
• Print Override
• Encrypted PDF
• TIFF Print
• XPS FitTo Page
• Del. afterPrint
Store
• None
• Color Selection
• Original Size
• Original Image
• Scan Resolution
• Storing Size
• Zoom
• Orig.Orientation
• Continuous Scan
• File Format
• File Name Entry
• JobFinish Notice
• Density
• Duplex
Summary of Contents for d-COPIA3003MF
Page 21: ...xviii...
Page 119: ...3 30 Basic Operation...
Page 137: ...4 18 Copying Functions...
Page 161: ...5 24 Sending Functions...
Page 173: ...6 12 Document Box...
Page 343: ...8 150 Default Setting System Menu...
Page 405: ...11 38 Management...
Page 431: ...Appendix 26...
Page 437: ...Index 6 Index Index...
Page 439: ......
Page 440: ...First edition 2011 12 2MHLVEN000...