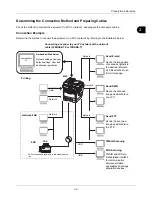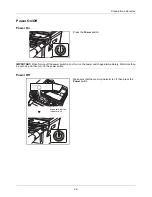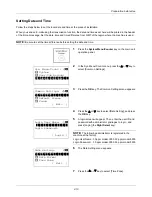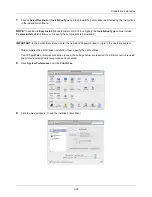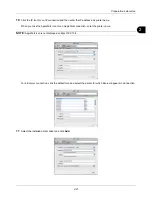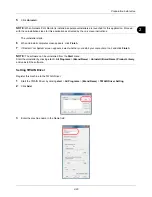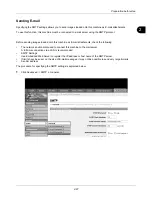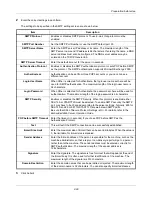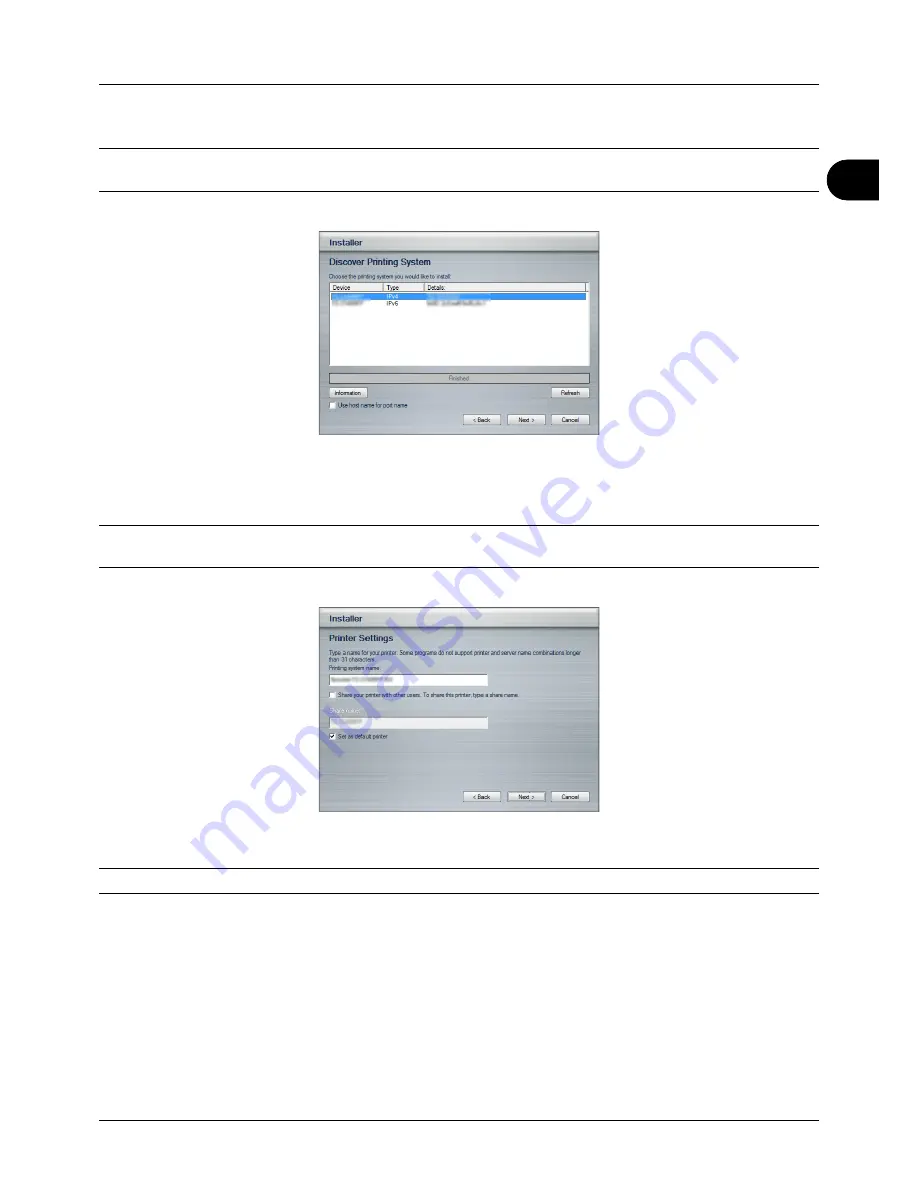
2
Preparation before Use
2-17
2
Select the printer you want to be installed, and click
Next
.
NOTE:
If the Found New Hardware Wizard appears, click
Cancel
. If a hardware installation warning message
appear, click
Continue
.
3
You can customize the print system name in the installation settings window. This will be the name displayed in
the Printer window and in the printer lists displayed in applications. Specify whether to share the print system
name or set the print system as an existing printer and then click
Next
.
IMPORTANT:
Step 3 only appears if the print system is connected via a network. It does not appear if the print system
is connected via a USB at the time of the first installation.
4
A window appears in which you can check the settings. Check the settings carefully and then click
Install
.
NOTE:
If the Windows security window appears, click
Install this driver software anyway
.
5
A message appears saying that the printer has been installed successfully. Click
Finish
to exit the printer
installation wizard and return the DVD main menu.
If the device setup dialog box appears after you click
Finish
, you can specify the settings for items such as
optional features installed in the print system. You can also specify the device settings after you exit the
installation. For details, refer to Device Settings in the
Printing System Driver User Guide
on the DVD.
This completes the printer driver installation procedure. Follow the on-screen instructions to restart the system,
if required.
Summary of Contents for d-COPIA3003MF
Page 21: ...xviii...
Page 119: ...3 30 Basic Operation...
Page 137: ...4 18 Copying Functions...
Page 161: ...5 24 Sending Functions...
Page 173: ...6 12 Document Box...
Page 343: ...8 150 Default Setting System Menu...
Page 405: ...11 38 Management...
Page 431: ...Appendix 26...
Page 437: ...Index 6 Index Index...
Page 439: ......
Page 440: ...First edition 2011 12 2MHLVEN000...