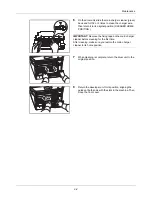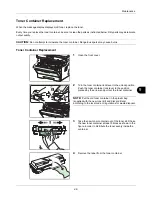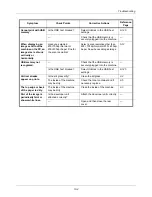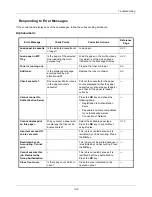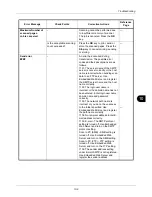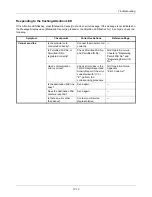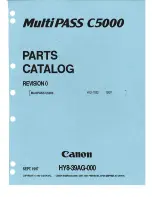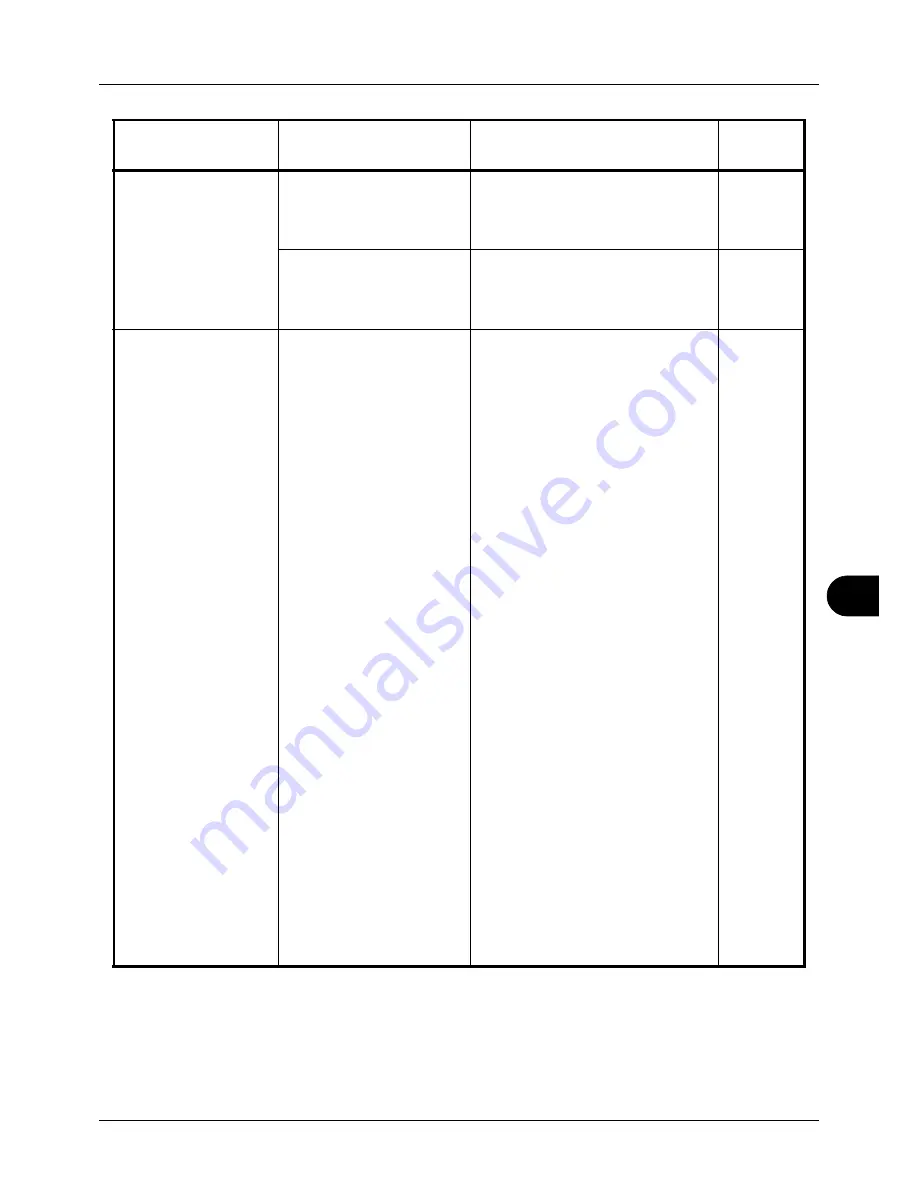
10
10-9
Troubleshooting
Maximum Number of
scanned pages.
Job is canceled.
–
Scanning cannot be performed due
to insufficient memory of scanner.
The job is canceled. Press the
OK
key.
—
Is the acceptable scanning
count exceeded?
Press the
OK
key to print, send or
store the scanned pages. Press the
Stop
key to cancel printing, sending
or storing.
—
Send error.
####
–
An error has occurred during
transmission. The possible error
codes and their descriptions are as
follows.
1101: The server name of the SMTP
server is not set correctly or the host
name is incorrect when sending scan
data to an FTP server. Use
Embedded Web Server and register
the SMTP server name and the host
name correctly.
1102: The login user name is
incorrect or the domain name has not
been entered. Enter login user name,
domain name and password
correctly.
1103: The network path name is
incorrect or you do not have access
to the folder specified. Use
Embedded Web Server and register
the path name correctly.
1104: No recipient address. Enter E-
mail address correctly.
1105: E-mail - The SMTP protocol
setting is turned off. Use Embedded
Web Server and turn on the SMTP
protocol setting.
Scan to PC (SMB) - SMB setting is
turned off. Use Embedded Web
Server and turn on the SMB setting.
Scan to PC (FTP) - FTP setting is
turned off. Use Embedded Web
Server and turn on the FTP setting.
1106: The sender address setting
under E-mail: SMTP is not registered.
Use Embedded Web Server and
register the sender address.
—
Error Message
Check Points
Corrective Actions
Reference
Page
Summary of Contents for d-COPIA3003MF
Page 21: ...xviii...
Page 119: ...3 30 Basic Operation...
Page 137: ...4 18 Copying Functions...
Page 161: ...5 24 Sending Functions...
Page 173: ...6 12 Document Box...
Page 343: ...8 150 Default Setting System Menu...
Page 405: ...11 38 Management...
Page 431: ...Appendix 26...
Page 437: ...Index 6 Index Index...
Page 439: ......
Page 440: ...First edition 2011 12 2MHLVEN000...