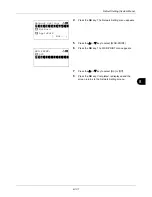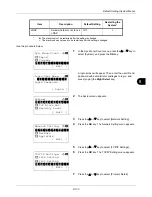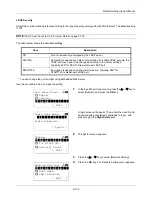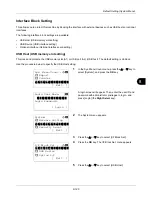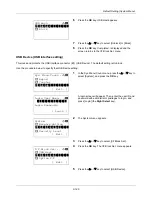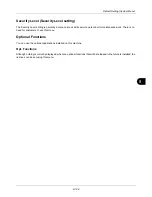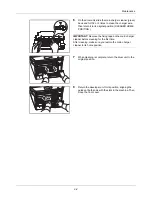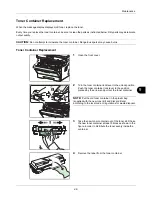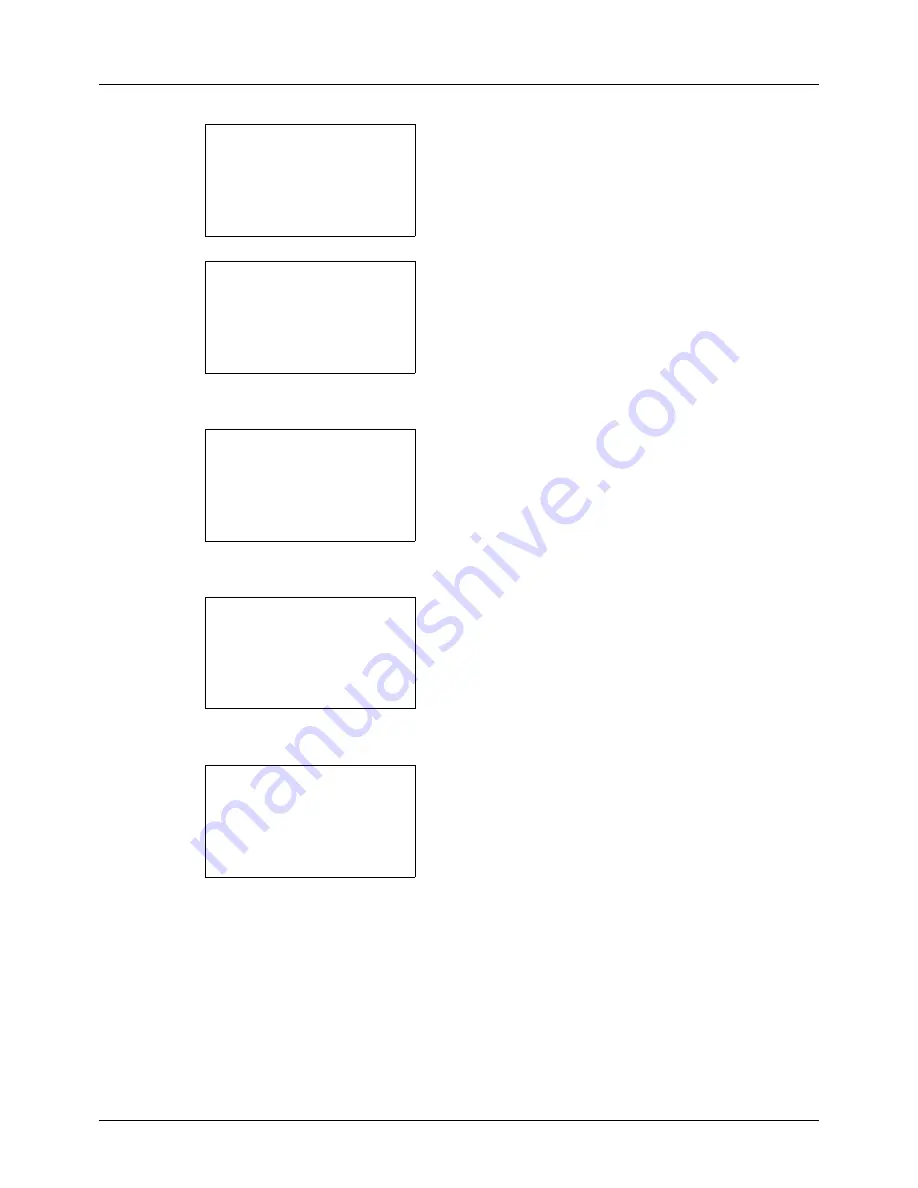
8-142
Default Setting (System Menu)
A login screen will appear. Then, enter the user ID and
password with administrator privileges to log in, and
press [Login] (the
Right Select
key).
2
The System menu appears.
3
Press the
U
or
V
key to select [Network Setting].
4
Press the
OK
key. The Network Setting menu appears.
5
Press the
U
or
V
key to select [Secure Protocol].
6
Press the
OK
key. Secure Protocol appears.
7
Press the
U
or
V
key to select [SMTP Security].
8
Press the
OK
key. SMTP Security appears.
9
Press the
U
or
V
key to select [Off], [SSL] or
[STARTTLS].
10
Press the
OK
key.
Completed.
is displayed and the
screen returns to the Secure Protocol menu.
Login User Name:
L
b
*******************
Login Password:
[ Login
]
System:
a
b
*********************
2
I/F Block Set.
3
Security Level
[ Exit
]
1
Network Setting
Network Setting:
a
b
*********************
8
Host Name
9
LAN Interface
[ Exit
]
7
Secure Protocol
Secure Protocol:
a
b
3
HTTP Security
4
LDAP Security
*********************
[ Exit
]
5
SMTP Security
SMTP Security:
a
b
*********************
2
SSL
3
STARTTLS
1
*Off
Summary of Contents for d-COPIA3003MF
Page 21: ...xviii...
Page 119: ...3 30 Basic Operation...
Page 137: ...4 18 Copying Functions...
Page 161: ...5 24 Sending Functions...
Page 173: ...6 12 Document Box...
Page 343: ...8 150 Default Setting System Menu...
Page 405: ...11 38 Management...
Page 431: ...Appendix 26...
Page 437: ...Index 6 Index Index...
Page 439: ......
Page 440: ...First edition 2011 12 2MHLVEN000...