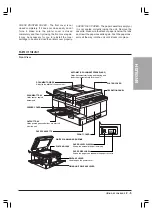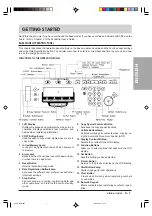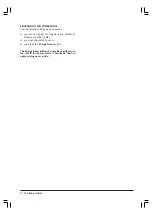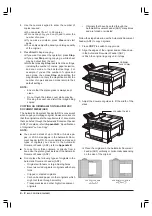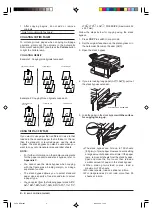2 - 2
SETTING
UP
YOUR
UNIT
17. Unplug the unit from the wall outlet and refer
servicing to qualified service personnel under the
following conditions:
■
When the power cord or plug is damaged or
frayed
■
If liquid has spilled into the unit
■
If the unit has been exposed to rain or water
■
If the unit does not operate normally when you
have followed the instructions in the User’s Gui-
de. Adjust only those controls that are covered
by the operating instructions in the User’s Gui-
de. Improper adjustment of other controls may
result in damage and may require extensive work
by a qualified technician to restore the product
to normal operation.
■
If the unit has been dropped or the cabinet has
been damaged
■
If the unit exhibits a distinct change in perfor-
mance, indicating a need for service
POWER REQUIREMENTS
■
Place the unit near a standard 220–240 V AC power
outlet. Do not attempt to use it outside the country
where you purchased it.
■
Do not plug the unit into a power outlet shared with
an air conditioner, personal computer, electric type-
writer, copier, or other equipment that generates
electrical noise.
■
Check the plug frequently and make sure that it is
firmly plugged into the socket.
WHERE TO SET UP YOUR UNIT
■
Avoid direct sunlight. If you have to place the unit
near a window, install heavy curtains or blinds to
protect the unit from direct sunlight.
■
Choose a flat, stable surface free from vibration.
■
Avoid a location subject to extreme temperature
fluctuation. Use in a location within a temperature
range of 10° to 32.5°C.
■
Do not set up the unit near a television, radio, or
heavy equipment like copy machines, air condition-
ers, computers, or large printers that can generate
strong electromagnetic fields. Large equipment can
generate electronic noise that can interfere with the
operation of the unit.
■
Choose a location that is clean and free from dust
and moisture.
■
Do not use or store the unit outdoors.
■
Place the unit near a telephone line.*
■
To avoid damage to the unit from overheating, do
not block the exhaust vent. Install the unit approxi-
mately 10 cm away from walls or other equipment.
*If you need assistance, contact your local telephone
company. Models with ADF and fax board.
Summary of Contents for Copia 9916
Page 1: ......