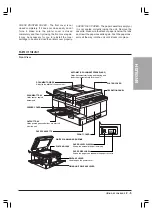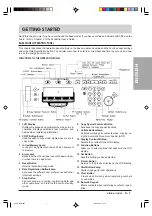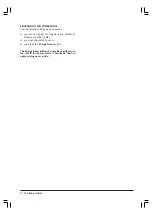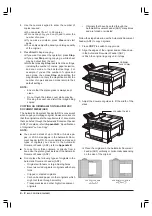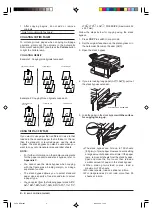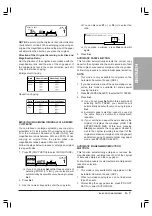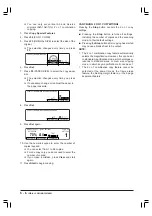4 - 2
BASIC
COPYING
FEATURES
8. Use the numeric keypad to enter the number of
copies required.
❏
You can select from 1 to 99 copies.
❏
For one copy only, you do not need to enter the
number of copies.
❏
If you make a mistake, press
Clear
and start
again.
❏
You can also adjust the density and image quality
of the original.
9. Press
Start
to begin copying.
❏
If you want to cancel the operation, press
Stop
.
❏
If you press
Stop
during copying, a white sheet
may be output from the unit.
❏
Note that pressing
Stop
resets ALL the settings,
including the number of copies, paper selection,
and scan mode to their default settings. For
example, if you set the number of copies and
scan mode, then press
Stop
while setting the
magnification, not only the magnification but the
number of copies and scan mode return to their
default settings.
NOTE:
•
Ensure that the platen glass is always kept
clean.
•
Do not touch the platen cover while copying.
Rocking the cover can distort the image being
copied.
COPYING AN ORIGINAL SET IN THE AUTOMATIC
DOCUMENT FEEDER (ADF)
The Automatic Document Feeder (ADF) is convenient
when copying a multipage original. However, make sure
that the original meets the requirements of documents
that can be fed through the Automatic Document Feeder
(ADF). For details, refer to
Appendix B
, “Specifications
of Originals You Can Copy”.
NOTE:
■
You can set a stack of up to 50 A5 or A4-size pa-
ges, or 20 A3-size pages in the Automatic Docu-
ment Feeder (ADF). For more details on sizes and
types of originals you can set in the Automatic
Document Feeder (ADF), refer to
Appendix B
.
■
To copy thin or thick originals, or directly from a
book, use the platen glass instead of the Automatic
Document Feeder (ADF).
■
Do not place the following types of originals in the
Automatic Document Feeder (ADF):
•
Originals with tears or large binding holes
•
Severely curled originals or originals with sharp
folds
•
Clipped or stapled originals
•
Carbon-backed paper or other originals which
might not feed through smoothly
•
Transparencies and other highly transparent
originals
•
Originals that have been fed through the
Automatic Document Feeder (ADF) many times
and are folded or wrinkled
Follow the steps below to use the Automatic Document
Feeder (ADF) to copy originals.
1. Press
COPY
to switch to copy mode.
2. Align the edges of the original and set face down,
in the Automatic Document Feeder (ADF).
❏
Push the original in gently until it stops.
ORIGINAL
(FACE DOWN)
3. Adjust the document guides to fit the width of the
stack.
DOCUMENT GUIDES
❏
Place the originals in the Automatic Document
Feeder (ADF) vertically or horizontally depending
on the size of the original.
VERTICAL POSITION
A5
, A4
HORIZONTAL POSITION
A4
, A3
Summary of Contents for Copia 9916
Page 1: ......