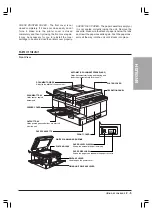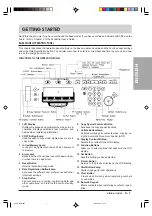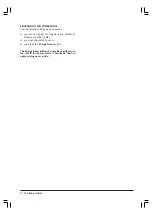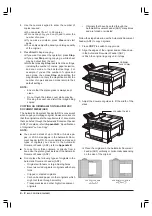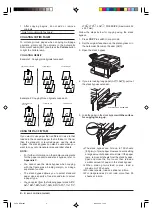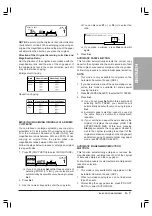ENGLISH
SETTING
UP
YOUR
UNIT
2 - 5
CHECK PRINTER COVER -
The front cover is not
closed completely. If it does not close easily do not
force it. Make sure the printer cover is closed
completely, and then try closing the front cover again.
It may be necessary for you to reinstall the toner
cartridge to be able to close the printer cover properly.
PARTS OF THE UNIT
Front View
AUTOMATIC DOCUMENT FEEDER (ADF)
Holds documents for faxing and copying and
feeds them automatically into the unit.
PLATEN COVER
DOCUMENT GUIDES
Adjust to the width of the document.
DOCUMENT TRAY
Holds sent or copied
documents.
FEEDER COVER
OUTPUT TRAY
Holds printed pages after they are ejected
from the unit.
OPERATION PANEL
PAPER CASSETTE
FRONT COVER
PAPER LEVEL DISPLAY
Shows the amount of paper remaining.
PAPER SIZE LABEL
Shows the paper size loaded in the paper cassette.
RELEASE LEVER
Used to open the printer cover.
FIXING UNIT RELEASE LEVER
PLATEN GLASS
WHITE SCANNING AREA/ZONE
A4
SUPPLY REC. PAPER -
The paper cassette is empty or
it is not seated correctly inside the unit. Remove the
cassette. Make sure the stack of paper is below the tabs
and insert the paper cassette again. Push the paper cas-
sette all the way into the unit until it locks into place.
Summary of Contents for Copia 9916
Page 1: ......