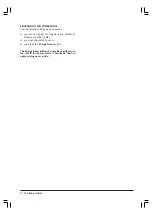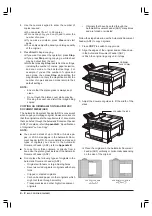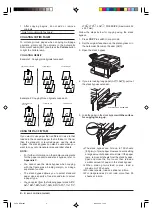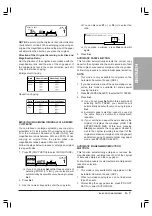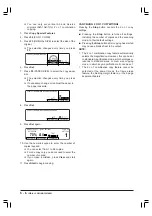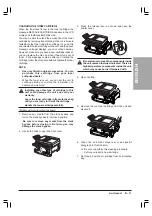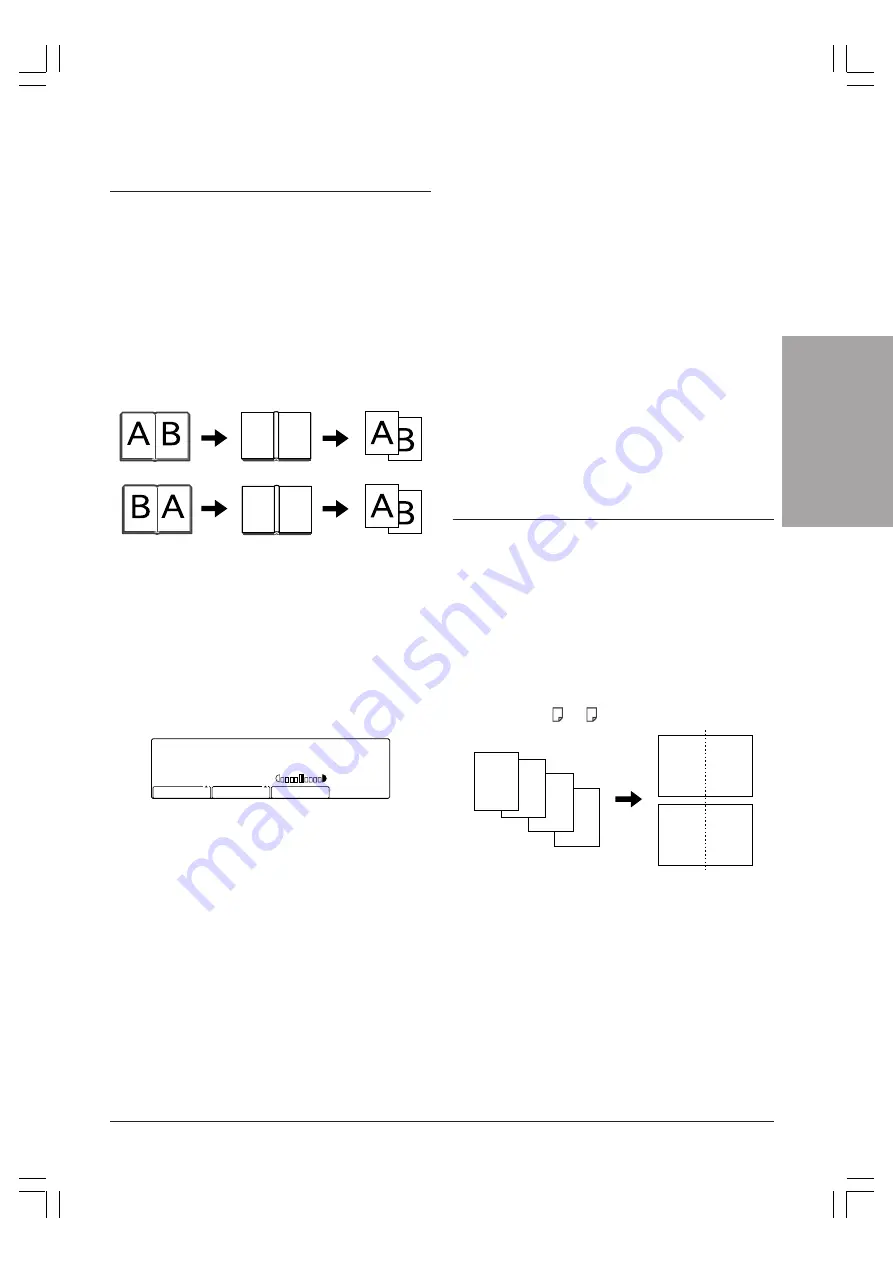
SPECIAL
COPYING
FEATURES
5 - 5
ENGLISH
MAKING COPIES OF FACING PAGES IN A BOOK
ONTO TWO SEPARATE COPY SHEETS IN ONE STEP
(2-PAGE SEPARATION)
This feature enables you to copy facing pages in a book
or magazine onto separate sheets of copy paper in one
step.
NOTE:
The 2-page separation feature can only be used
when the original is placed on the platen glass. It cannot
be used for originals fed through the Automatic
Document Feeder (ADF), or when copying onto copy
paper in the stack bypass.
2-page separation copying supports options for “left
opening” originals and “right opening” originals
(Japanese-language originals, for example), as in the
following illustrations.
FRONT
COVER
FRONT
COVER
To make copies of facing pages in a book onto two
separate copy sheets, follow the steps on the following
page.
1. Press
COPY
to switch to copy mode.
2. Set the original on the platen glass.
❏
If necessary, you can adjust the copy exposure
and image quality.
3. Press
Copy Special Features
.
4. Press
F1
(2-PAGE SEP).
COPY RATIO PAPER SELECT SCAN MODE
100%
1
TEXT
21/08 '99
SAT 15:30
READY TO COPY
AUTO
5. Press
F3
(LEFT OPENING) or
F4
(RGHT OPENING)
to select whether to copy from the left-hand or right-
hand page of the original.
6. Press
F4
(ORIGNAL SIZE) to select the size of the
original.
❏
The selection changes every time you press
F4
.
7. Press
Set
.
8. Confirm that the size and direction of the paper in
the paper cassette is the same size and in the same
direction as the original.
❏
If necessary, change or readjust the paper in
the paper cassette.
❏
If you have installed one of the optional paper
cassettes, you can use
F2
(PAPER SELECT)
to select a different paper size.
9. Use the numeric keypad to enter the number of
copies required.
❏
You can select from 1 to 99 copies.
❏
For one copy only, you do not need to enter the
number of copies.
❏
If you make a mistake, press
Clear
and start again.
10. Press
Start
to begin copying.
CANCELLING 2-PAGE SEPARATION SETTINGS
Pressing the
Stop
button cancels the 2-page separation
settings.
■
Pressing the
Stop
button returns all settings,
including the number of copies and the scanning
mode, to their default settings.
■
Pressing the
Stop
button after copying has started
may cause a blank sheet to be output.
NOTE:
The 2-page separation feature cannot be
selected at the same time as the binding erase feature,
the binding margin feature, or the 2 on 1 copy feature.
REDUCING TWO ORIGINALS TO FIT ON A SINGLE
COPY SHEET (2 ON 1 COMBINATION)
Two originals can be automatically reduced and copied
onto a single page. This is known as “2 on 1 combination”
copying.
■
2 on 1 combination copying is only available for
originals set in the Automatic Document Feeder
(ADF).
■
You must make sure you specify the original and
paper size.
■
You can only load A5 and A4-size originals for 2 on
1 combination copying. Be sure to load the originals
vertically (A5 , A4 ).
D
A B
C
D
A B
C
To copy two originals on to a single sheet using the
Automatic Document Feeder (ADF), follow the steps
below.
NOTE:
To copy on paper load in the by-pass stack,
before starting the following procedure, load the paper
and set the format for the by-pass stack. For further
details, see Chapter 4, "Using the by-pass stack."
1. Press
COPY
to switch to copy mode.
2. Prepare the originals and load them, face down, in
the Automatic Document Feeder (ADF).
❏
If necessary, you can adjust the copy exposure
and image quality.
Summary of Contents for Copia 9916
Page 1: ......